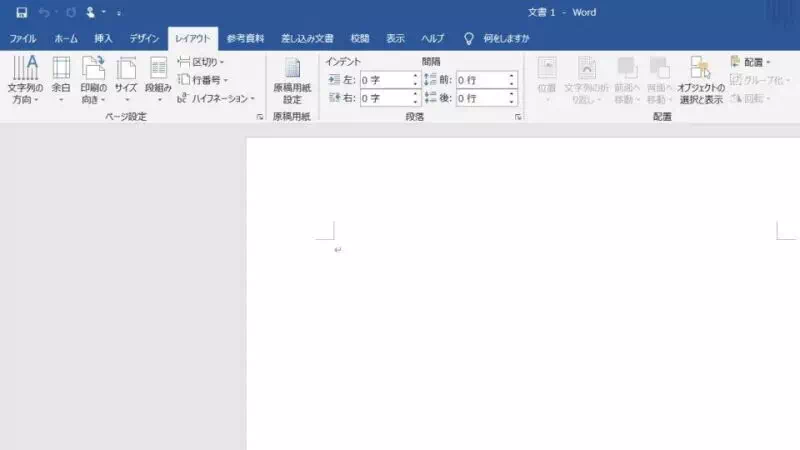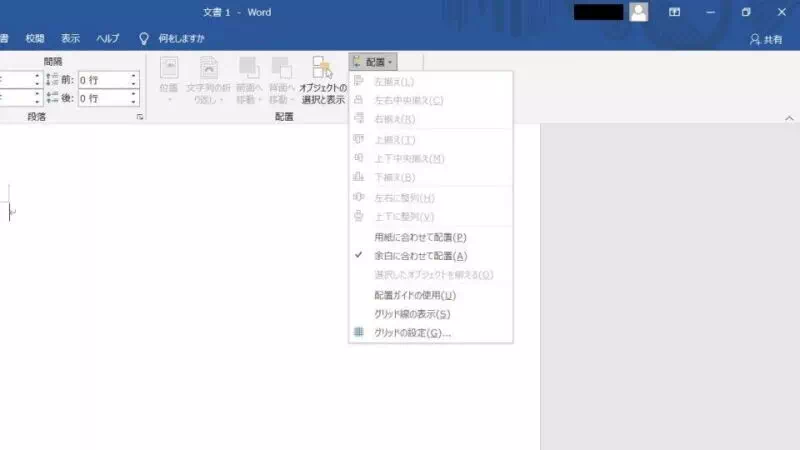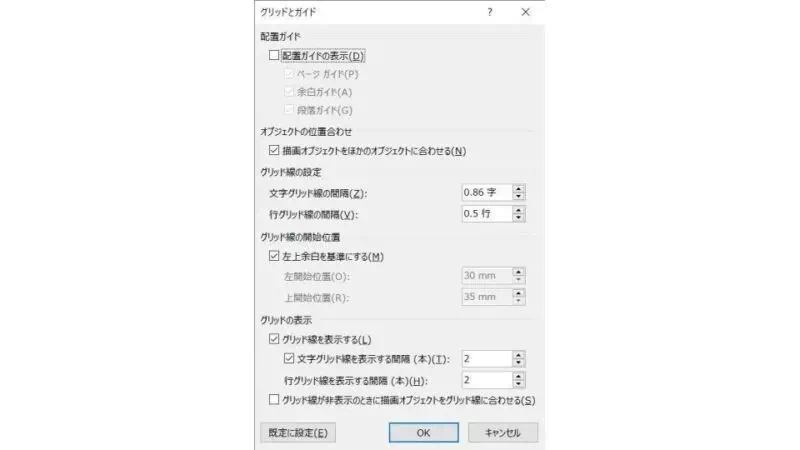Wordの初期画面は「コピー用紙のような真っ白い紙」の画面が表示されますが、文章を入力する上で「便箋のような横線があった方が良い」や、図形や画像をバランスよく配置するのに「方眼紙のような縦横の線が欲しい」と言った場合には “グリッド線” を表示すると便利です。
グリッド線とは?
便箋や方眼紙のように等間隔に引かれた「横線」「縦線」をグリッド線と呼びます。
グリッド線は「カメラで構図を決める目安」に使われることがあり、目にしたことがある人も多いでしょう。
Wordの初期画面は「コピー用紙のような真っ白い紙」ですが、グリッド線を表示することで「便箋のような画面」や「方眼紙のような画面」にすることができるようになっています。
グリッド線を設定するやり方
- リボンの “レイアウト” より『配置』をクリックします。
- メニューより『グリッドの設定』をクリックします。
- グリッドとガイドの “グリッドの表示” を任意に設定しOKをクリックします。
項目の “文字グリッド線” が縦を指し “行グリッド線” が横を指します。
グリッド線を設定するやり方は以上です。
グリッド線の表示を切り替えるやり方
グリッド線の表示を切り替えるやり方は以上です。
このグリッド線は画面の表示のみで印刷されないので、逆に印刷したい場合には罫線を引く必要があります。