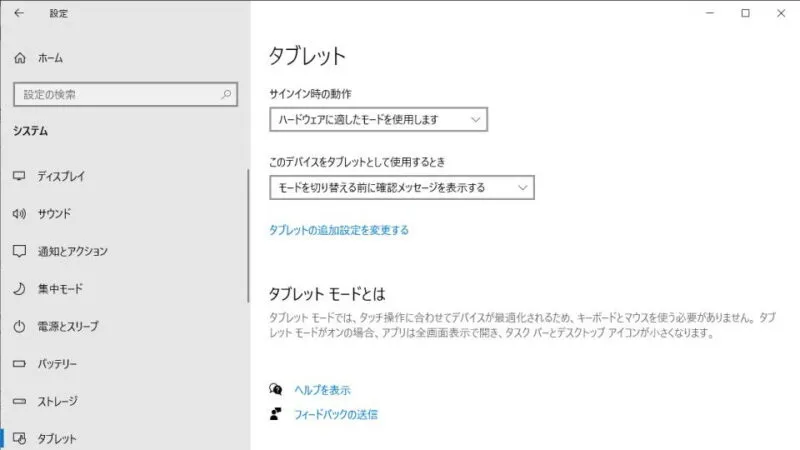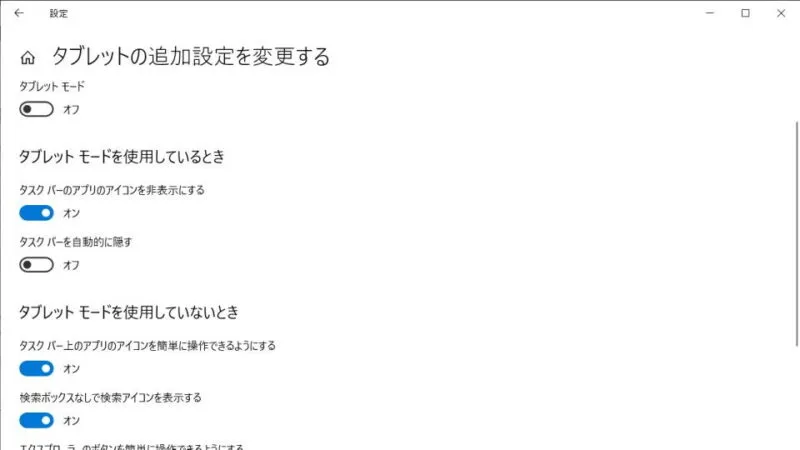Windowsには「タブレットモード」と呼ばれるモードがあり、Windows 11やWindows 10では「キーボードが接続されていない」などハードウェアに応じて自動で切り替わります。また、Windows 10では手動で切り替えることもできます。
タブレットモードとは?
デスクトップパソコンやノートパソコンは[キーボード][マウス]で操作することが多いですが、指先で[タッチ(タップ)]して操作するのがタブレットモードです。
Windows 10ではタブレットモードにすると各ウィンドウがAndroidタブレットやiPadのように全画面で表示されるようになりますが、Windows 11では見た目が大きく変わることはありません。
また、Windows 10では[自動]または[手動]によって明示的に切り替わりますが、Windows 11では見た目や挙動が大きく変わることは無いので「タブレットモードは廃止になった」と考えても良いかもしれません。

タブレットモードを設定するやり方
前述したとおりWindows 10のみで可能な設定です。
- 設定より【システム】をクリックします。

- システムの[タブレット]より【タブレットの追加設定を変更する】をクリックします。
必要に応じて他の項目を変更します。
- [タブレットの追加設定を変更する]より【タブレットモード】のオン/オフを切り替えます。
必要に応じて他の項目を変更します。
タブレットモードを設定するやり方は以上です。
ノートパソコンとタブレットを切り替えられる2in1で使いやすいのはもちろん、リモートデスクトップを組み合わせればAndroidタブレットを疑似的にWindowsタブレットとして使用することもでできたりします。