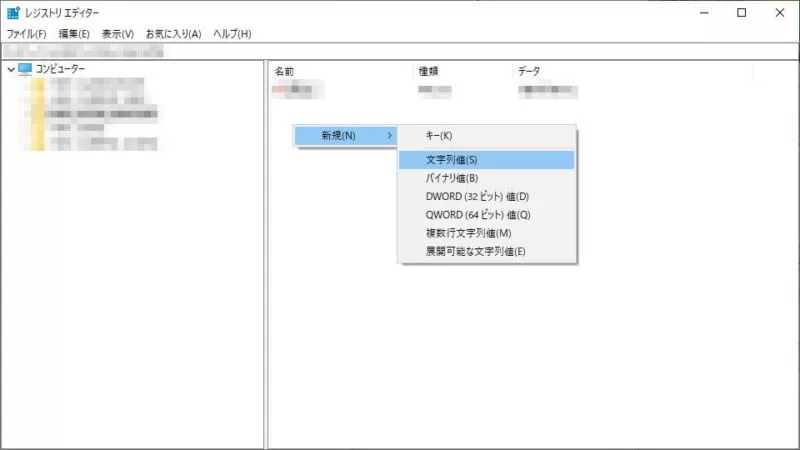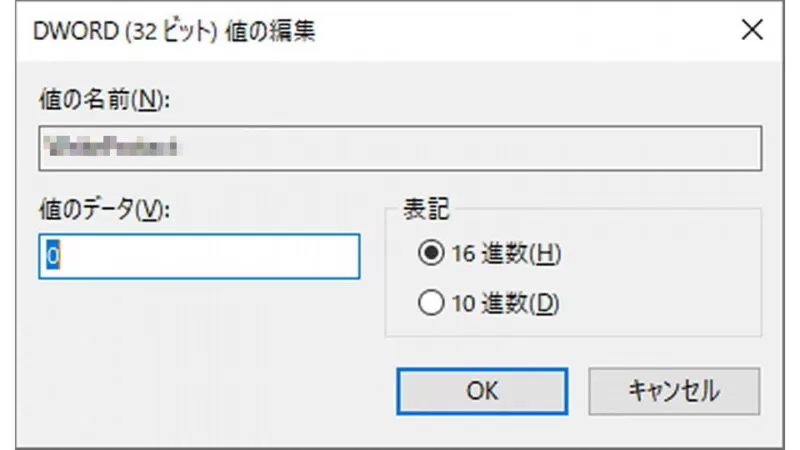Windowsパソコンでは、画面右下のタスクトレイに[時刻]が表示されています。デフォルトでは[時:分]が表示されており[秒数]が非表示となっていますが、これを[時:分:秒]の表示に変更することができます。
表示に[秒数]は必要なのか?
時計の表記は[時:分]のみで[秒]は省略されている場合がほとんどです。
しかし、Windowsパソコンの時計はインターネット経由で自動調整された日時を示しているので「時間ぴったりにインターネットで注文したい」と言う場合には[秒]の表示がメリットとなるでしょう。
ただ、デメリットとしては1秒ごとに表示が切り替わるため、ある程度はリソース(CPUやメモリなど)への影響があると言う事です。とは言え、昨今はオーバースペックぎみであることが多いので、よほどギリギリなスペックを使ってない限りは気にする必要は無いかもしれません。

時計に[秒数]を表示するやり方
Windows 11
- 設定の[個人用設定]>[タスクバー]>[タスクバーの動作]より【システムトレイの時計に秒を表示する】のオン/オフを切り替えます。
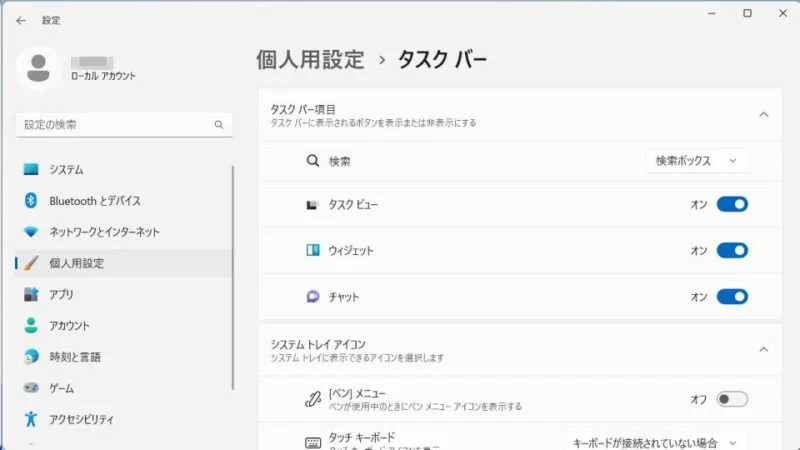
Windows 10
レジストリを操作するため、ある程度の[知識]や[経験]が必要なので注意してください。また、事前にバックアップをオススメします。
- レジストリエディターより以下の場所を開きます。
コンピューター\HKEY_CURRENT_USER\SOFTWARE\Microsoft\Windows\CurrentVersion\Explorer\Advanced
- Advancedキー内にDWORD(32ビット)値の[ShowSecondsInSystemClock]が無い場合は作成します。
左ペインの[Advanced]を選択した後、右ペインの何もない所を右クリックし、コンテキストメニューより[新規]→[DWORD(32ビット)値]を選択します。
- ShowSecondsInSystemClockをダブルクリックし[値のデータ]を【1】に変更します。
元に戻す場合は【0】にするか削除します。
- パソコンを再起動します。
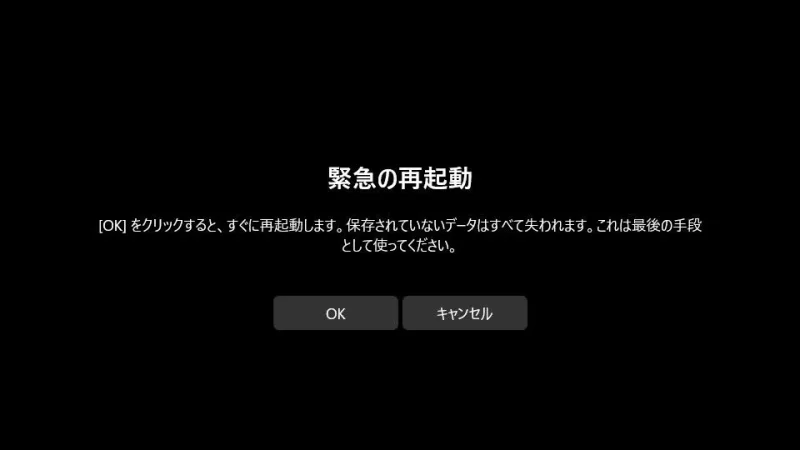
時計に[秒数]を表示するやり方は以上です。
フリーソフトの[TClock]でも同様のことができるので、「うまくいかない」「もっとカスタマイズしたい」と言う場合には使ってみると良いかもしれません。