Windows上でアプリを実行する際、[管理者]として実行する必要があるアプリがあります。しかし、この【管理者として実行】は意外と面倒くさいものです。そこでWindows 11やWindows 10では、常に【管理者として実行】する方法が用意されています。
[管理者として実行]とは?
Windowsではセキュリティーの観点から、[管理者]の権限を持ったユーザーであっても通常は[標準ユーザー]としてアプリを実行しています。
そのため、管理者の権限が必要なアプリを実行するためには、「アイコンを右クリックする」>「メニューより【管理者として実行】を選択する」と言った操作が必要です。
セキュリティーの観点からも逐一の操作が望ましいですが、常に管理者として実行することもできます。
常に管理者として実行するやり方
やり方は2つあり、「アプリを常に管理者として実行する」「対象のショートカットアイコンから起動した時のみ管理者として実行する」となります。
このため、場合によって「管理者として実行する」「標準ユーザーとして実行する」と分けたい場合にはショートカットアイコンに対して設定します。
Windows 11を例とします。Windows 10でも同様の操作が可能ですが文言などが異なる場合があります。
ショートカットアイコン
- ショートカットアイコンを右クリックし、コンテキストメニューより【プロパティ】をクリックします。
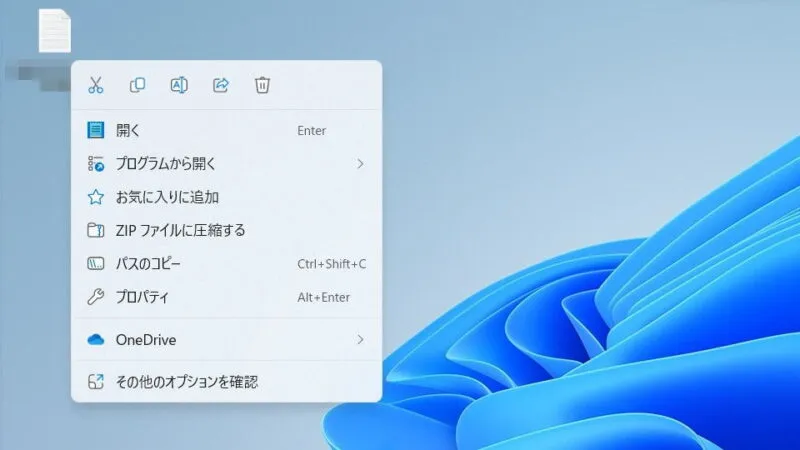
- プロパティの[ショートカット]より【詳細設定】をクリックします。
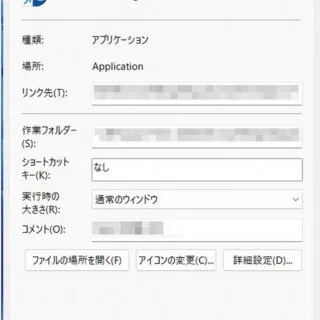
- 詳細プロパティより【管理者として実行】にチェックします。
最後に【OK】をクリックします。
アプリ
- アプリのアイコンを右クリックし、コンテキストメニューより【プロパティ】をクリックします。
実行ファイルである必要は無く、ショートカットアイコンでも問題ありません。
- プロパティの[互換性]より【管理者としてこのプログラムを実行する】をクリックします。
最後に【OK】をクリックします。
常に管理者として実行するやり方は以上です。

