Windowsには[Microsoft Defender SmartScreen]と呼ばれる機能があります。この機能はオンにしておくのが望ましいものの、環境によってはオフにしたくなる場合もあります。
一部イレギュラーな内容を含んでいます。したがって、すべて自己責任にて行い何がおきても一切の責任は負いません。
SmartScreenとは?
アプリケーションのインストール時などにMicrosoftが安全性を確認できていない場合に警告を表示する機能をMicrosoft Defender SmartScreenと呼びます。以前より実装されている機能なので見たことのある人も多いでしょう。
この機能はインターネット経由で安全性の確認を行う関係で、インターネットに接続できない環境だと警告ダイアログが表示されてしまうことがあります。
機能の性質上やセキュリティーの観点からもオフにするのは非推奨ではあるものの、場合によって表示されるのが面倒であればオフにすることができます。
警告ダイアログが表示されても、インストールは継続することができます。
SmartScreenを設定するやり方
- Windowsのすべてのアプリより【Windowsセキュリティ】を開きます。
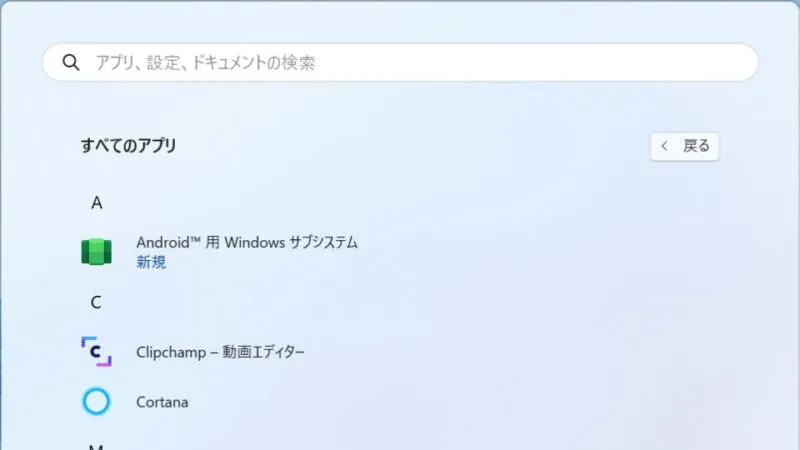
- Windowsセキュリティの[アプリとブラウザーコントロール]より【評価ベースの保護設定】を選択します。
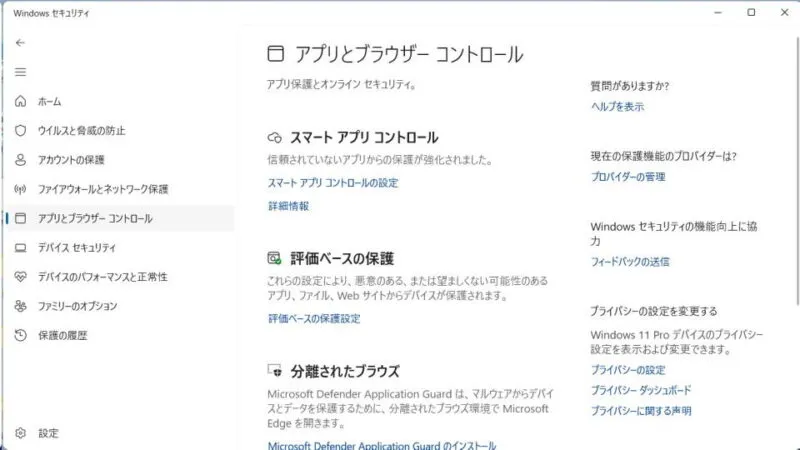
- 評価ベースの保護より【アプリとファイルの確認】【Microsoft EdgeのSmartScreen】【フィッシングに対する保護】【望ましくない可能性のあるアプリのブロック】【Microsoft StoreアプリのSmartScreen】をそれぞれ設定します。
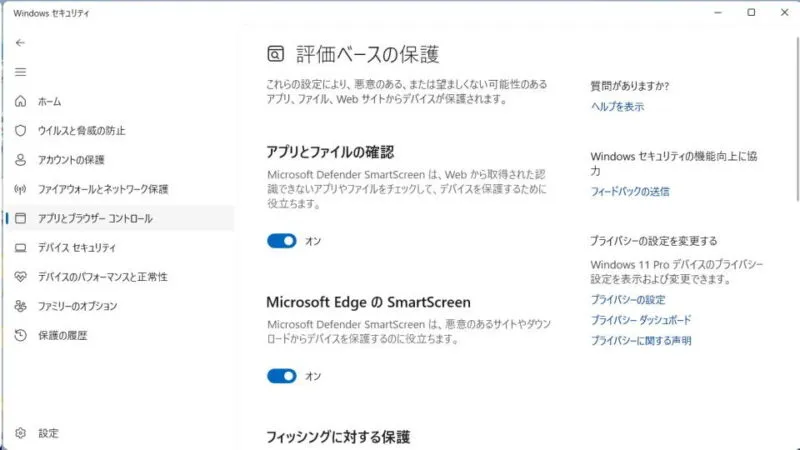
SmartScreenを設定するやり方は以上です。

