昨今では高リフレッシュレートのディスプレイが普及してきました。これまでは最高リフレッシュレートで固定されていましたが、Windows 11やWindows 10ではアップデートによって任意に変更できるようになっています。
リフレッシュレートとは?
ディスプレイが「1秒間に画面を書き換える回数」をリフレッシュレートと呼びます。
単位はHz(ヘルツ)で一般的なディスプレイは60Hzが多いですが、ゲーム用途に向けて販売されているディスプレイでは120Hzなど高リフレッシュレートとなっています。
リフレッシュレートはハードウェア(ディスプレイ)に依存するため、対応していないリフレッシュレートに変更することはできないので注意してください。

アイ・オー・データ ゲーミングモニター 23.6インチ(144Hz/120Hz) EX-LDGC242HTB
リフレッシュレートを変更するやり方
Windows 11
- 設定の[システム]より【ディスプレイ】をクリックします。
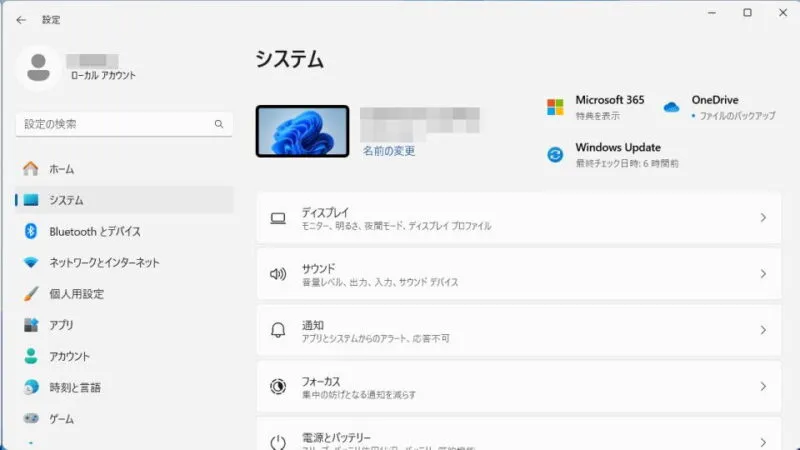
- ディスプレイより【ディスプレイの詳細設定】をクリックします。
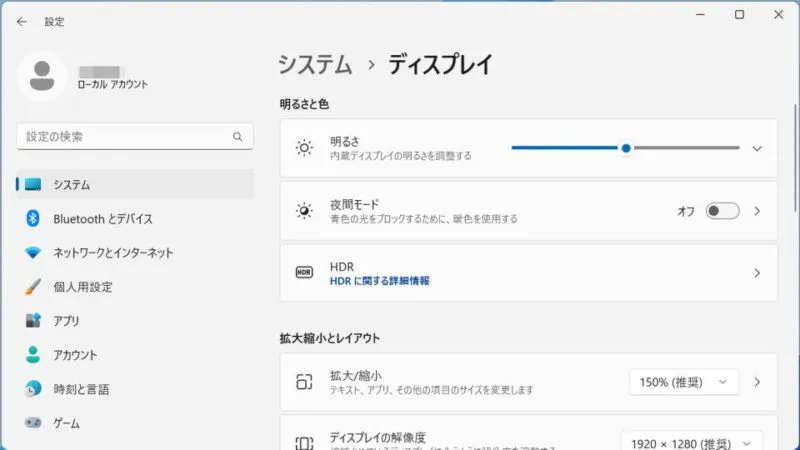
- ディスプレイの詳細設定より【リフレッシュレートの選択】を変更します。
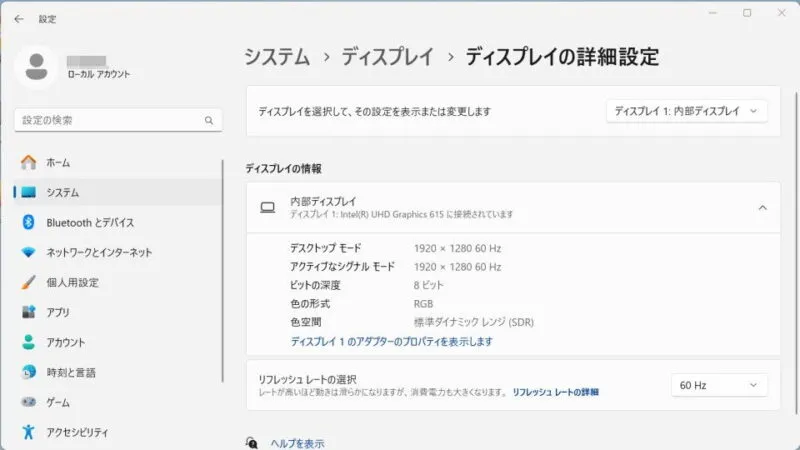
Windows 10
- 設定より【システム】を選択します。

- システムの[ディスプレイ]より【ディスプレイの詳細設定】を選択します。
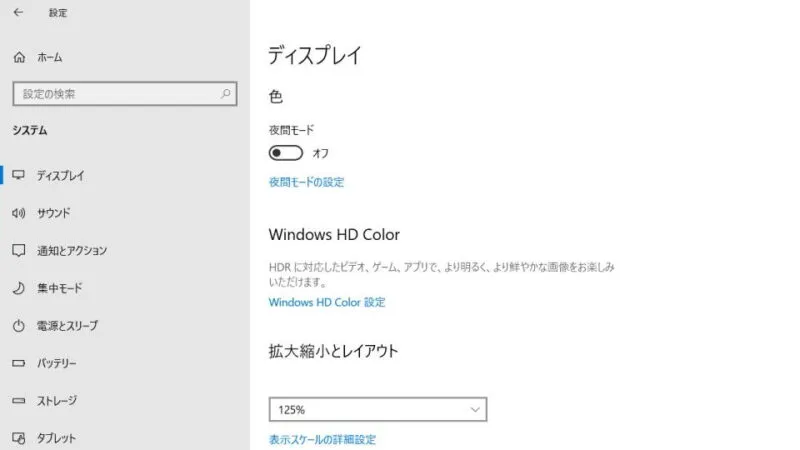
- ディスプレイの詳細設定より【更新間隔】>【リフレッシュレート】を変更します。
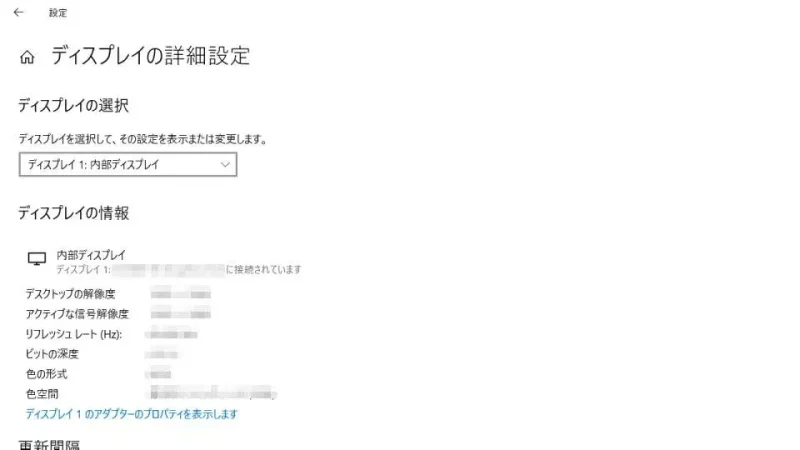
リフレッシュレートを変更するやり方は以上です。
「1秒間に画面を書き換える回数」であることから、数が大きければ大きいほどスムーズな表示が可能になります。ゲーム以外ではあまり恩恵は得られないことが多いですが、興味があれば対応するディスプレイを購入してみると良いかもしれません。

