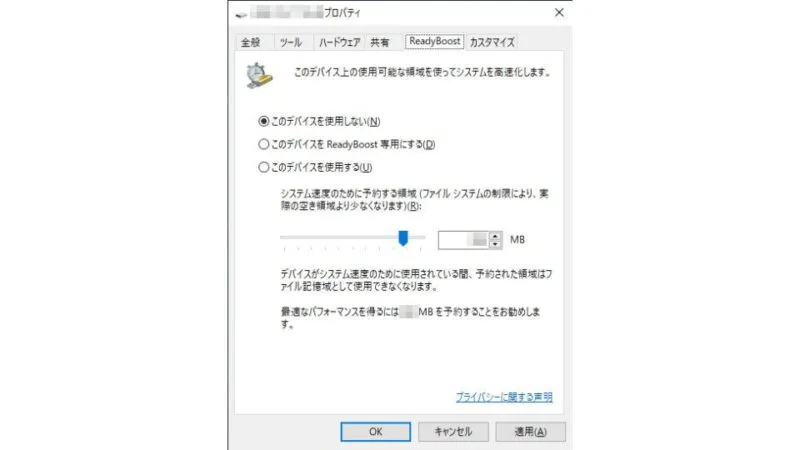HDD(ハードディスク)を搭載したパソコンを高速化するのにはSSDへの換装が一般的ですが、何らかの理由で「換装できない」と言う場合には[ReadyBoost]と呼ばれる機能で「USBメモリーなどの外部ストレージを使った高速化」を試してみると良いかもしれません。
ReadyBoostとは?
一般的なパソコンは、速度の速い[RAM(メモリー)]と速度の遅い[HDD(ハードディスク)]を使い効率的を上げて読み書きを行っています。しかし、HDDが遅いと「HDD待ち」が発生してしまうことがあります。
そこで、HDDより早くRAMより遅い[USBメモリー]などの外部ストレージを間に挟むことで、読み書きの効率を上げるのがReadyBoostです。この機能の歴史は古くWindows Vistaへ初めて搭載された機能で、2019年12月現在のWindows 10でも使うことができます。
使用する外部ストレージは[SDカード]などでも良いですが、速度の速い「USB3.0対応のUSBメモリー」などを使ったほうが効果が高いと言われています。また、指しっぱなしで使うため、できるだけ小さい本体がオススメです。

BUFFALO USB3.0対応 マイクロUSBメモリー 32GB ブラック RUF3-PS32G-BK
ReadyBoostを設定するやり方
- エクスプローラーの[PC]より対象の外部ストレージを右クリックし、表示されたコンテキストメニューより【プロパティ】を選択します。
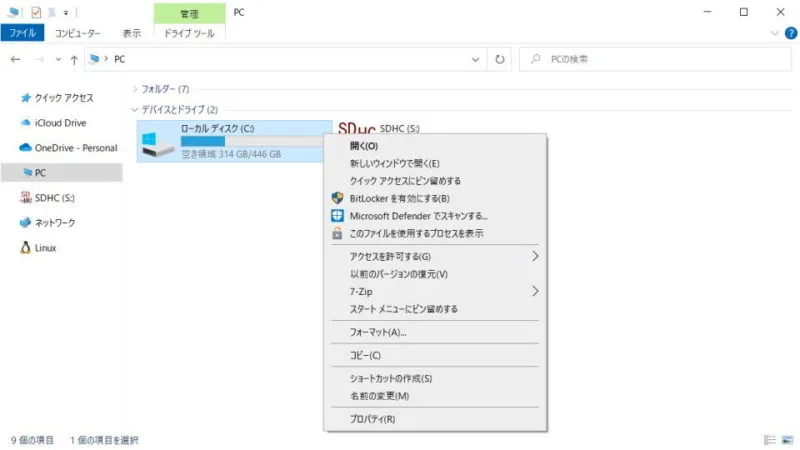
- プロパティの[ReadyBoost]より【このデバイスをReadyBoost専用にする】または【このデバイスを使用する】を選択します。
SSDが搭載されたパソコンなど性能によってはは「このデバイスはReadyBoostに使用できません。」などと表示され使用できません。容量が大きく他の用途にも使いたい場合には【このデバイスを使用する】を選択し、予約する領域の容量を変更します。同じ画面の「お勧め」を参考に決定すると良いでしょう。
ReadyBoostを設定するやり方は以上です。
最初は効果を感じられないかもしれませんが、使用状況に応じて最適化されるようなので、しばらく様子をみることをオススメします。
また、当然に使用中は外部ストレージを取り外すことができないので注意してください。