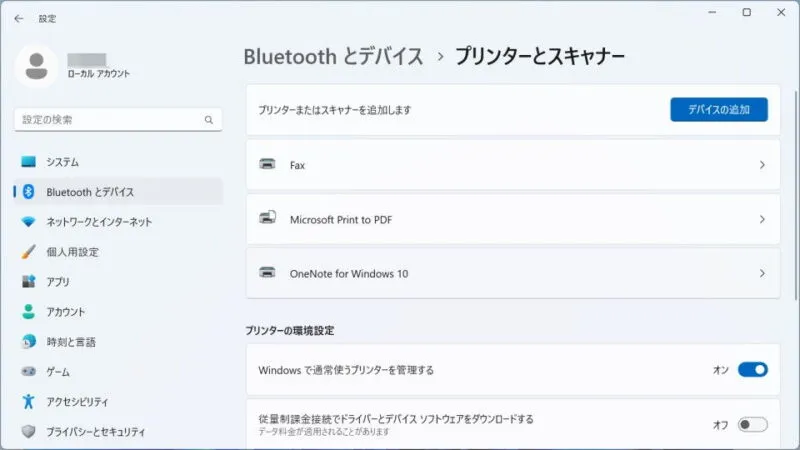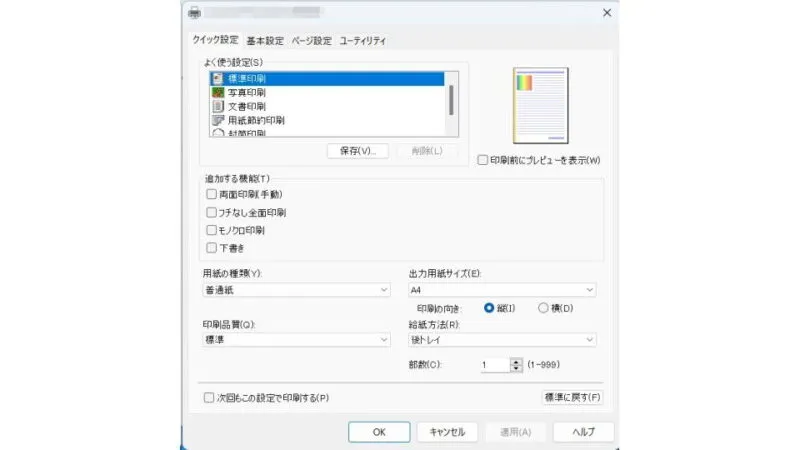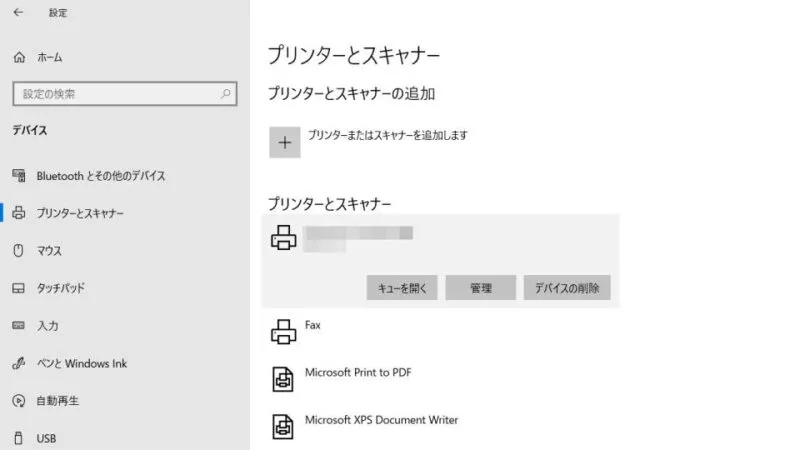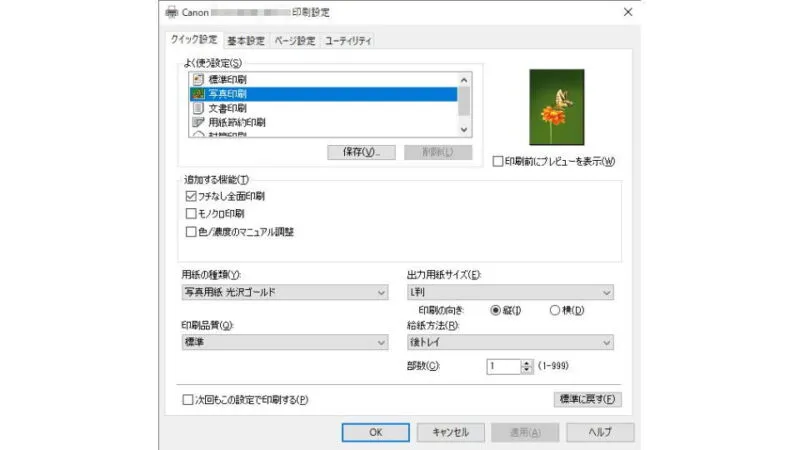Windows 11やWindows 10などのパソコンでプリンターから印刷する際には「どのように印刷するか?」を印刷設定のダイアログで指定することができます。この印刷設定は印刷するたびにデフォルトに戻ってしまう事がありますが、よく使う設定(常にモノクロで印刷するなど)があれば事前に設定の変更を保存しておくことができます。
プリンターの印刷設定
一般的なプリンターの多くは[文書]はもちろん[画像]などマルチに印刷をすることができるようになっています。
特に設定を変更しなくとも、それなりに奇麗な印刷ができるようになっていますが、印刷する用紙や対象に合わせて設定を変更することで、より奇麗に印刷をすることも可能です。
この印刷設定はデフォルト値を保存できるので「画像を印刷することが多い」「文書しか印刷しない」と言う場合には、よく使う印刷設定に変更し保存してくとスムーズに印刷を開始することができます。

印刷設定を保存するやり方
Windows 11
- 設定の[Bluetoothとデバイス]より【プリンターとスキャナー】をクリックします。
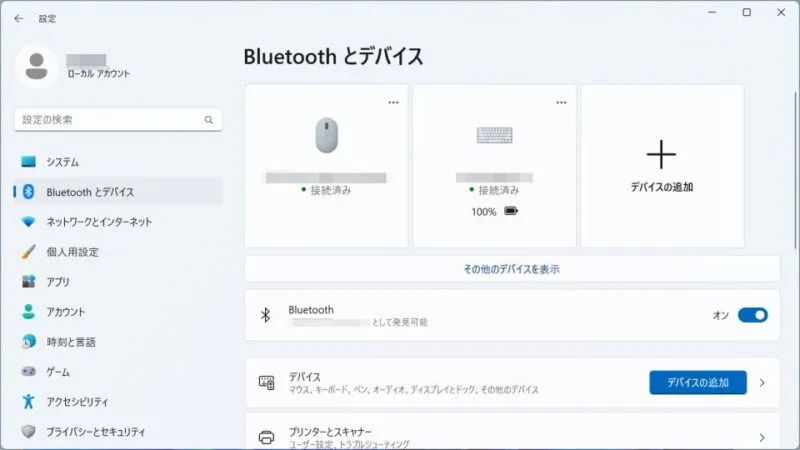
- プリンターとスキャナーより【(対象のプリンター)】をクリックします。
対象プリンタを間違えないよう注意してください。
- 対象プリンターより【印刷設定】をクリックします。
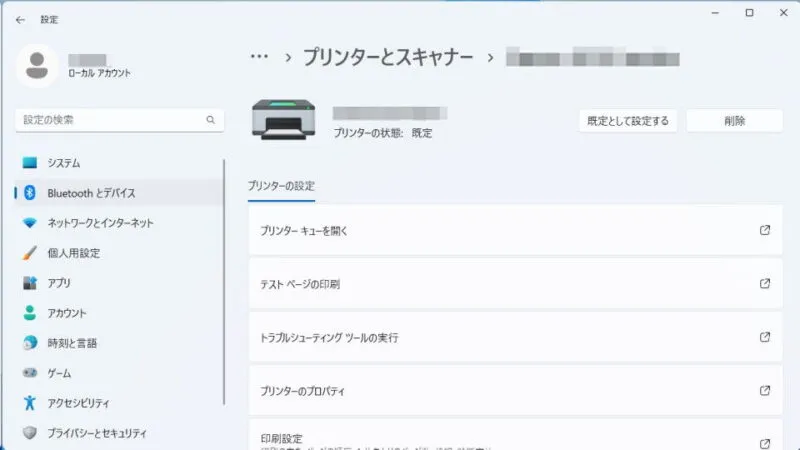
- 対象プリンタの[印刷設定]より任意に設定し【適用】または【OK】をクリックします。
画像は[キャノン]のプリンターで、他のメーカーでは異なります。
Windows 10
- 設定より【デバイス】をクリックします。

- デバイスの[プリンターとスキャナー]より対象のプリンタを選択し【管理】をクリックします。
対象プリンタを間違えないよう注意してください。
- 対象プリンタの[デバイスの管理]より【印刷設定】をクリックします。
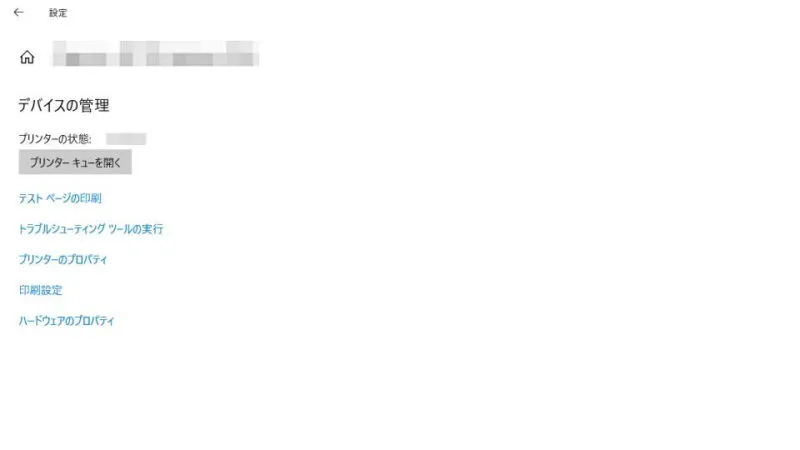
- 対象プリンタの[印刷設定]より任意に設定し【適用】または【OK】をクリックします。
画像は[キャノン]のプリンターで、他のメーカーでは異なります。
印刷設定を保存するやり方は以上です。