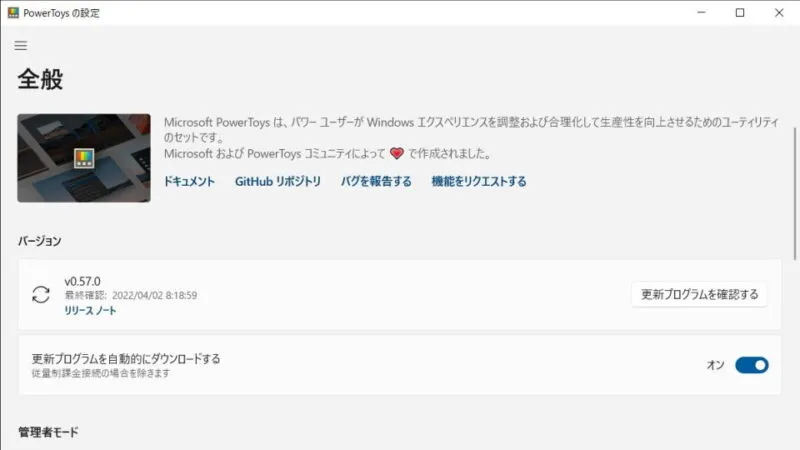Windowsパソコンは、無操作の状態が一定時間続くと[スリープ]に移行するよう設定できますが、「少しの間だけ起動したままにしたい」など一時的にスリープへの移行をオフにしたい場合には、Microsoftが提供するPowerToysの【Awake】機能を使うと良いでしょう。
スリープへ移行する時間
Windowsパソコンが無操作の状態でスリープへ移行するのは設定によるものであり、「常に起動したままにする」と言うことも可能ですが、通常の用途で使用するパソコンであれば10分程度でスリープへ移行するよう設定しているのが一般的かもしれません。
ただ、何らかの理由によって「一時的に起動したままにする」と言った場合、いちいち設定を変更するのは面倒であったり戻し忘れの可能性があるのでオススメしません。
そこで、「一時的にスリープへの移行をオフにする」と言う挙動をさせるには、Microsoftが提供するPowerToysの【Awake】機能を使うと良いでしょう。

Awakeの使いかた
- スタートメニューなどから[PowerToys]を起動します。
ウィンドウが表示されない場合、画面右下のタスクトレイよりアイコンをダブルクリックするか、右クリックしたメニューより【設定】を選択します。
- PowerToysの[Awake]より【Awakeを有効にする】のオン/オフを切り替えます。
サイドメニューから選択できます。サイドメニューが表示されていない場合には【三】を選択します。
- Awakeの[動作]より【モード(一時的に起動したままにする)】を選択します。
[一時的に起動したままにする]を選択した場合、【前の起動状態に戻るまでの時間】を選択します。
- Awakeの[動作]より【画面をオンにしたままにする】のオン/オフを切り替えます。
Awakeの使いかたは以上です。
Awakeの[動作]より【無制限に起動したままにする】を選択することもできますが、冒頭で記載したとおりスリープへの移行は元の機能をオフにできるので、元の設定を変更したほうがトラブルが少ないでしょう。