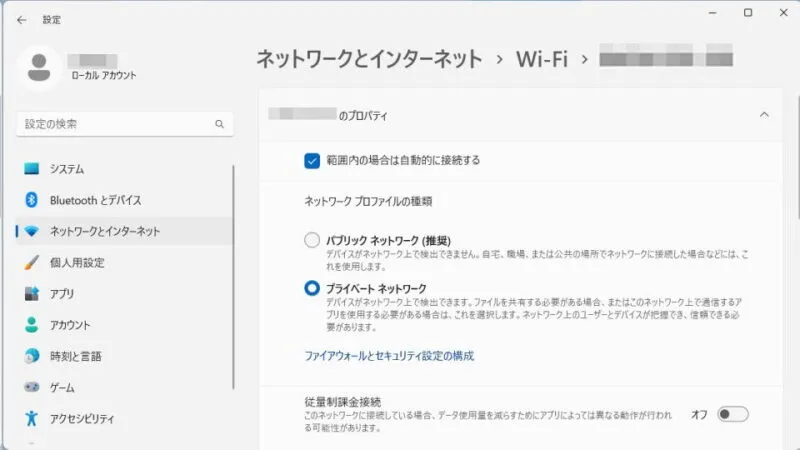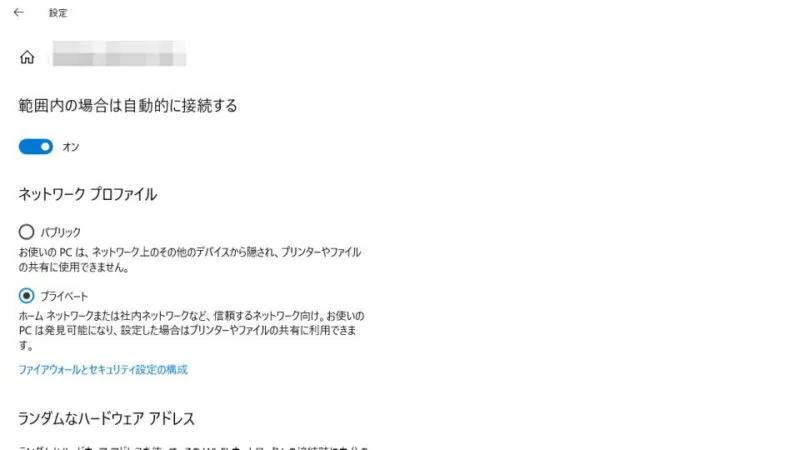WindowsでWi-Fiなどのネットワーク(インターネットなど)に接続する際に「このPCを検出できるようにしますか?」と問われることがありますが、この問いは「わかりにくい」のに意外と重要な選択なので間違えないよう注意したほうが良いでしょう。
「このPCを検出できるようにしますか?」とは?
「読んで字のごとく」ではあるものの、慣れていない人には難しい問いかもしれません。ましてや[はい][いいえ]を選んだ時の挙動を察するのは酷でしょう。
これは「同じネットワーク(Wi-Fiなど)に接続されたデバイス(パソコンなど)同士でデータのやり取りを許可するか否か」の設定であり、[はい]を選択すると他のデバイスからパソコン内のデータにアクセスが可能になります(ただし、通常はログインパスワードなどが必要)。
このため、良くわからないければ【いいえ】を選択し、必要となったら後から変更すれば良いでしょう。
[はい][いいえ]は表示内容を確認し自己責任で選択してください。何がおきても一切の責任は負いません。
ネットワークプロファイルを変更するやり方
Windows 11
- 設定の[ネットワークとインターネット]より【プロパティ】をクリックします。
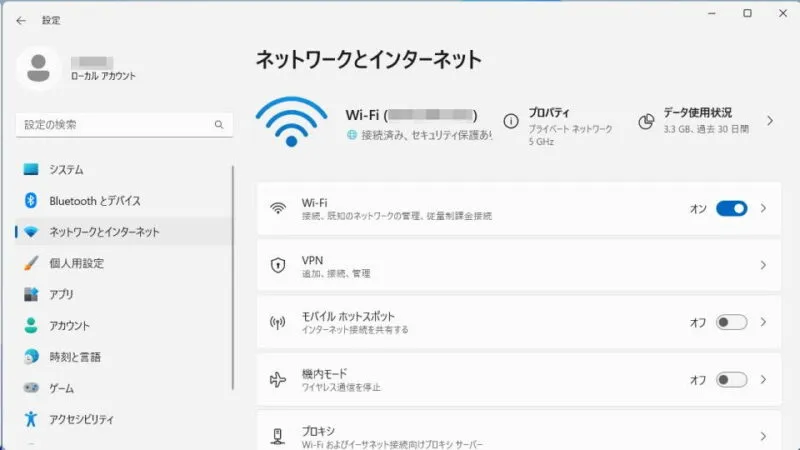
- プロパティの[ネットワークプロファイルの種類]より【パブリックネットワーク】【プライベートネットワーク】を選択します。
項目の下にある説明を良く読み必要に応じて選択します。画像の場合、【パブリック】は外部からのアクセスが拒否され、【プライベート】は許可されます。
Windows 10
- 設定より【ネットワークとインターネット】を選択します。

- ネットワークとインターネットの[状態]より【プロパティ】を選択します。
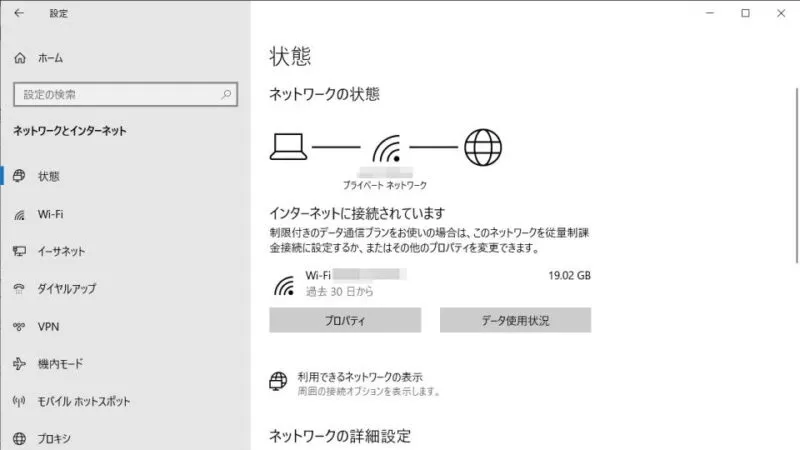
- プロパティの[ネットワークプロファイル]より【パブリック】【プライベート】を選択します。
項目の下にある説明を良く読み必要に応じて選択します。画像の場合、【パブリック】は外部からのアクセスが拒否され、【プライベート】は許可されます。
後から変更するやり方は以上です。
自宅のWi-Fiなどであれば【許可】しても問題になることは少ないですが、万が一にも同一ネットワークが別に存在してしまうとトラブルの元になることが考えられるので、原則は【拒否】にしておくのが良いでしょう。