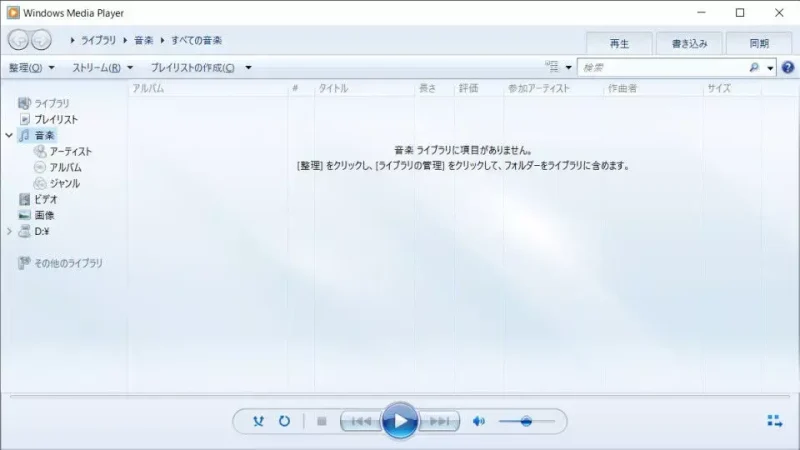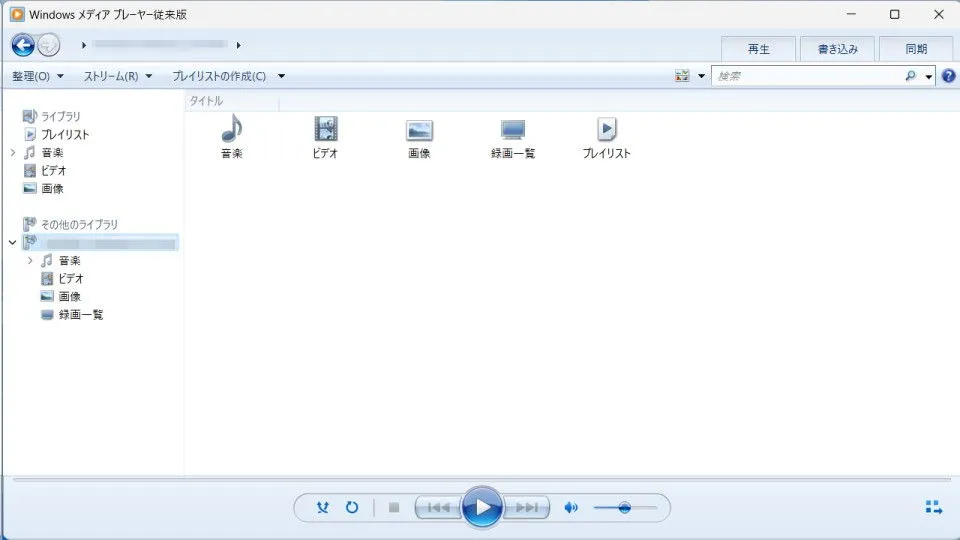動画を再生する際、Windows 11やWindows 10では[メディアプレイヤー(Grooveミュージック)][映画&テレビ]と言ったアプリが用意されていますが、従来の【Windows Media Player(Windows Media Player Legacy)】を使うこともできます。
Windows Media Playerをインストールするには?
Windows 11やWindows 10で動画を再生すると[メディアプレイヤー(Grooveミュージック)][映画&テレビ]と言ったアプリが起動するため、「Windows Media Playerはインストールされていない」「Windows Media Playerをインストールしないと使えない」と思われがちです。
しかし、Windows 11でもWindows 10でも[Windows Media Player]はプリインストール(プレインストール)されているので、改めてインストールする必要はありません。
ただ、Windows 11とWindows 10でも場所が異なるので注意が必要です。
Windows 11では[Grooveミュージック]の後継として[メディアプレイヤー]がリリースされたことにより、[Windows Media Player]がWindows Media Player Legacyと名前を変えました。ちなみに「Legacy」とは従来版と言った意味であり違いはありません。
Windows Media Playerを起動するやり方
Windows 11
- Windowsツールより【Windows Media Player Legacy】をダブルクリックします。
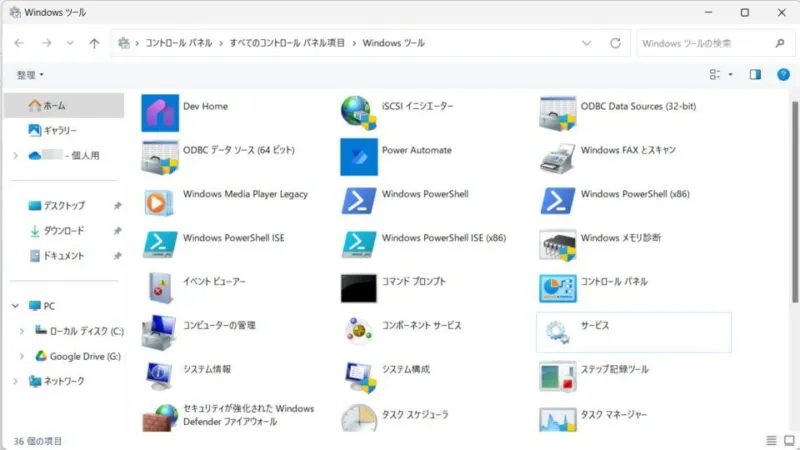
- Windows Media Player Legacy(Windowsメディアプレイヤー従来版)が起動します。
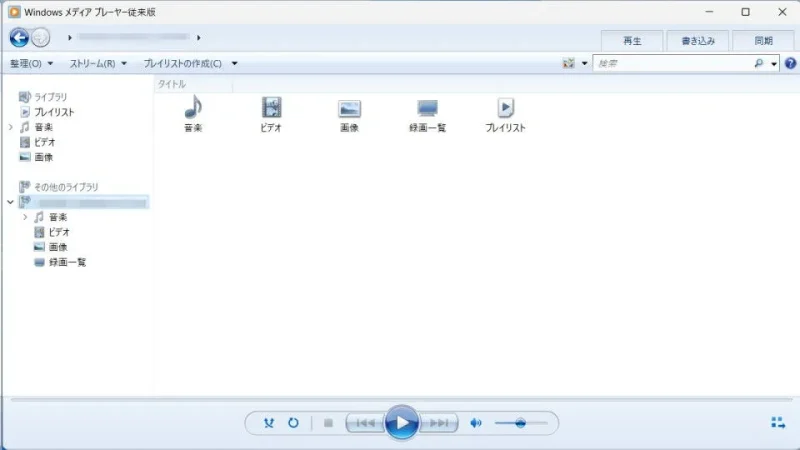
Windows 10
- すべてのアプリの[Windowsアクセサリ]より【Windows Media Player】をクリックします。
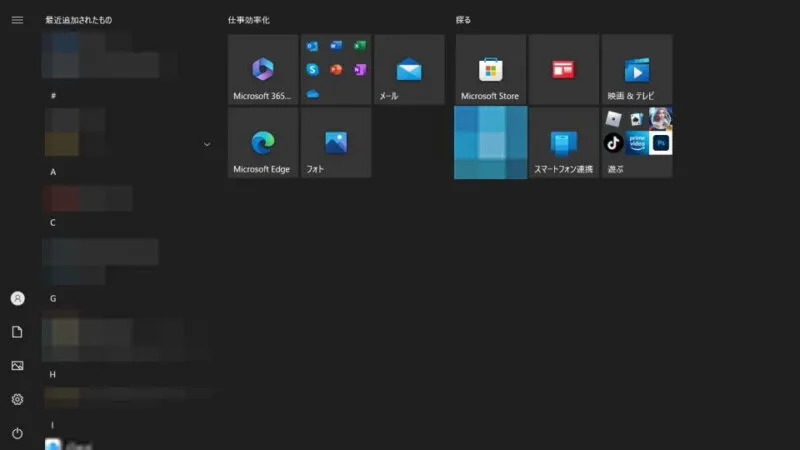
- Windows Media Playerが起動します。