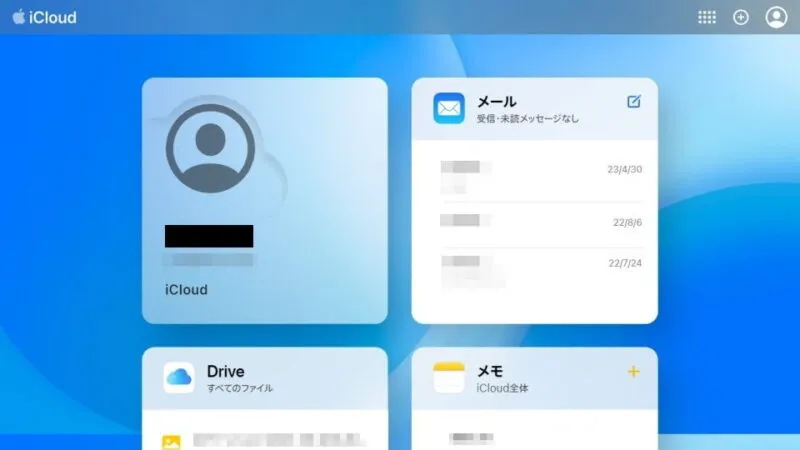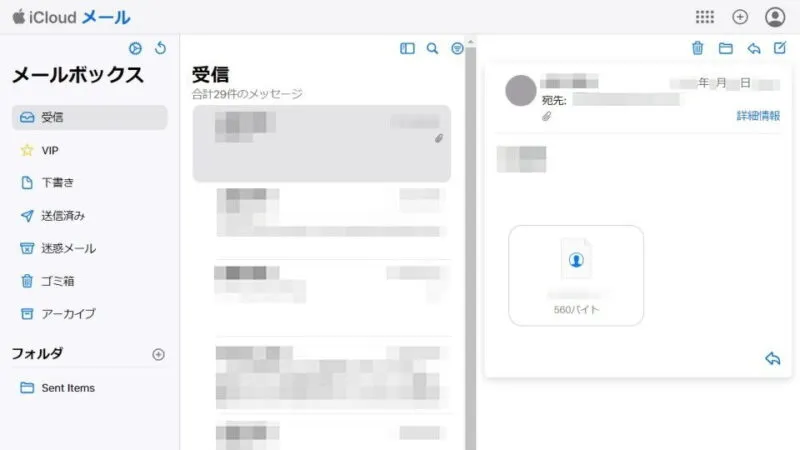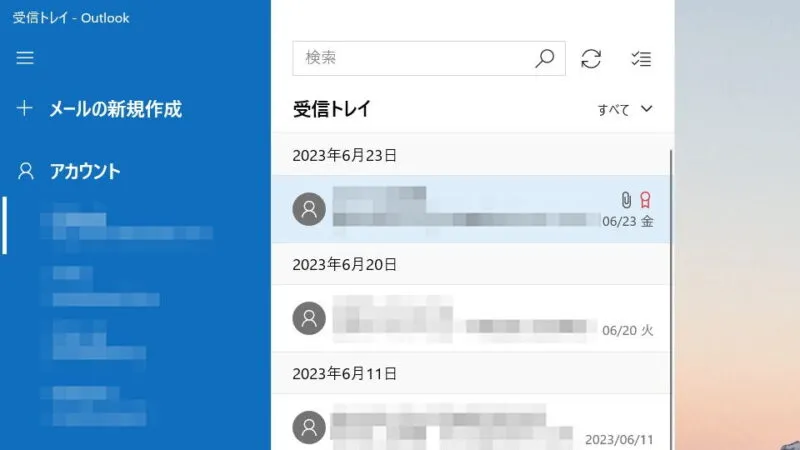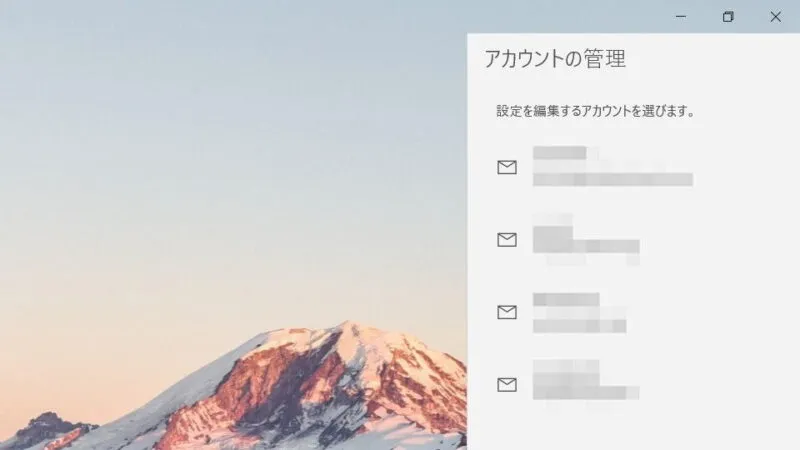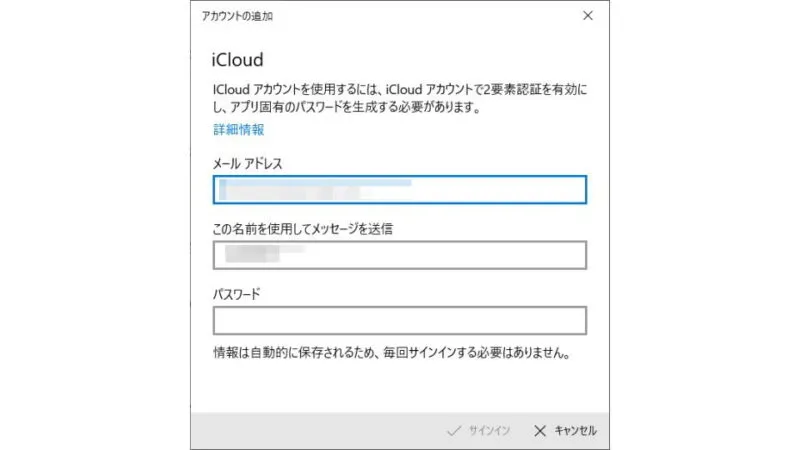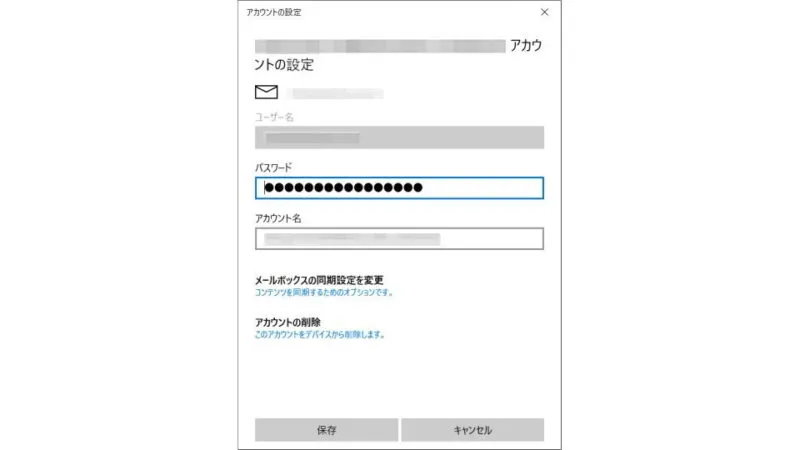WindowsパソコンからAppleの[iCloudメール]を使う場合、大きく「Webブラウザから使う」「メールアプリから使う」の2つに分けられます。また、メールアプリへの登録は2種類あるので、合計で3つの方法があります。
目次
iCloudメールを送受信するには?
Appleデバイス(iPhone、iPad、Macなど)では自動的に設定されるため意識しませんが、Windowsでは手動で設定をする必要があるためWebブラウザからアクセスする人も少なくないかもしれません。
ただ、iCloudメールはIMAP4と言ったメールプロトコルにも対応しているので、一般的なメールアプリからでも送受信することが可能です。
しかも、メールアプリにプリセットが用意されていることも多く、Apple IDでログインさえすれば後は自動設定されるようになっているので簡単です。
iCloudメールを使うやり方
Apple IDに2ファクタ認証を設定していると[アプリ用パスワード]が必要となる場合があります。

Webブラウザ
メールアプリ(プリセット)
特に問題が無ければプリセットを用いるのが簡単です。
- Windowsのすべてのアプリより【メール】を開きます。
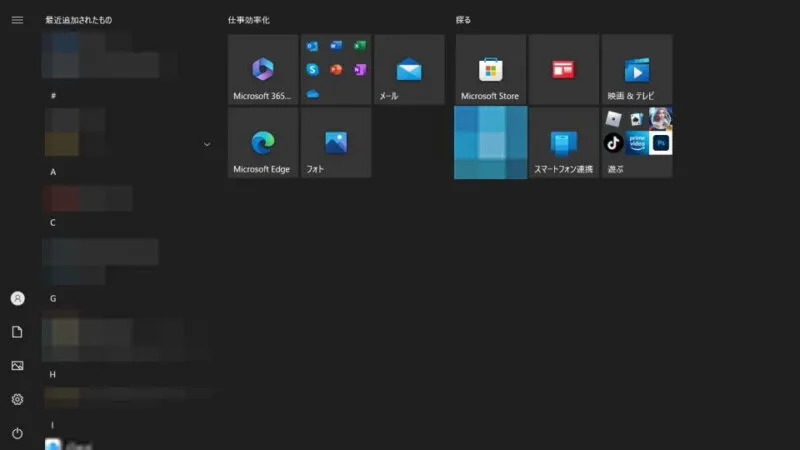
- メールより【アカウント】をクリックします。
アカウントが1つもない場合は[アカウントの追加]が表示されることがあります。
- アカウントの管理より【+アカウントの追加】を選択します。
アカウントが1つもない場合は[アカウントの追加]が表示されることがあります。
- アカウントの追加より【iCloud】を選択します。
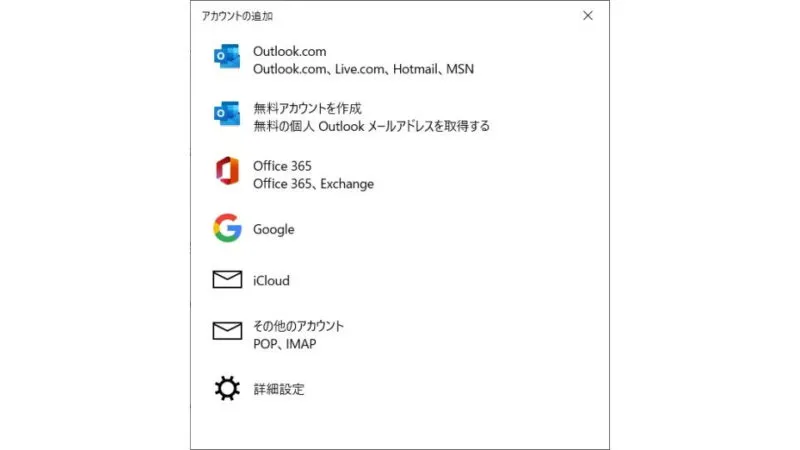
- [メールアドレス]や[パスワード]を入力し【サインイン】をクリックします。
メールアドレスは【(任意の文字列)@icloud.com】、パスワードは【アプリ用パスワード】を入力します。
環境によっては[アカウント名]がアルファベットの文字列([!]から始まる)になることがありますが、これは[アカウント名を変更する手順]より変更することができます。
また、[同期設定を変更する手順]も見直しておくとスムーズです。
メールアプリ(IMAP)
- Appleサポートより【受信メール(IMAP)サーバー】【送信メール(SMTP)サーバー】などを確認します。
項目 値 メールアドレス (iCloudメールアドレス) ユーザー名 (iCloudメールアドレス) パスワード (アプリ用パスワード) アカウント名 ([iCloud]など任意) この名前を使用してメッセージを送信 ([氏名]など任意) 受信メールサーバー imap.mail.me.com:993 アカウントの種類 IMAP4 メールの送信(SMTP)サーバー smtp.mail.me.com:587 送信サーバーには、認証が必要です V 送信メールに同じユーザー名とパスワードを使用する V 受信メールにはSSLが必要 V 送信メールにはSSLが必要 V - メールアプリに設定します。
操作はメールアプリによって異なります。
iCloudメールを使うやり方は以上です。
[同期設定を変更する手順]も見直しておくとスムーズです。
アカウント名を変更するやり方
同期設定を変更するやり方
同期設定を変更するやり方は以上です。