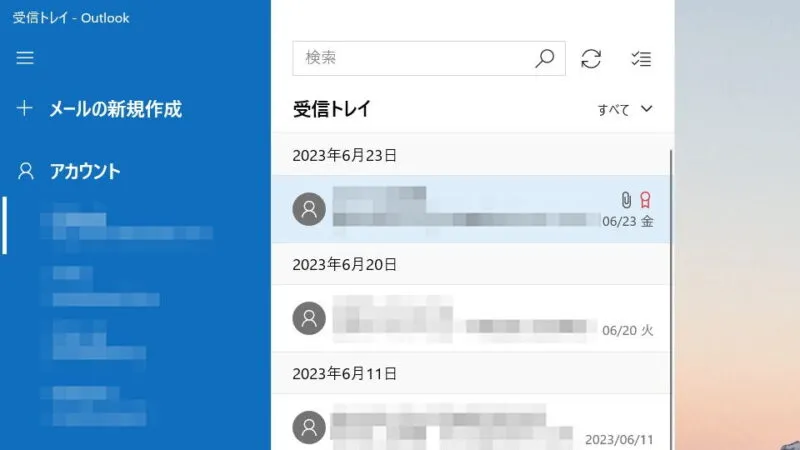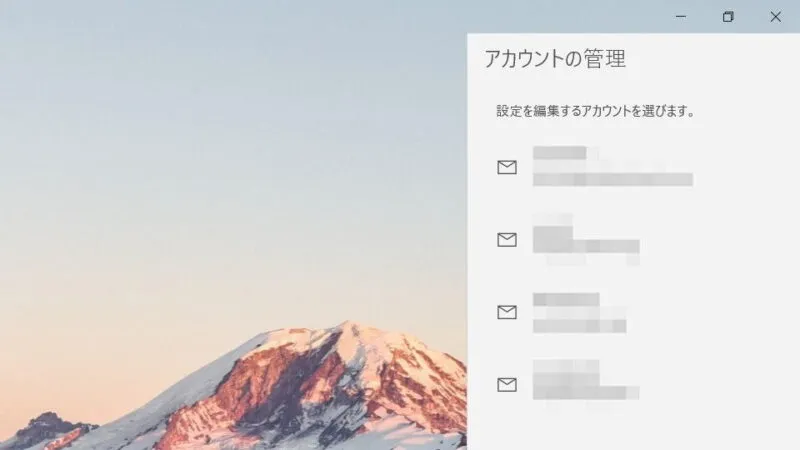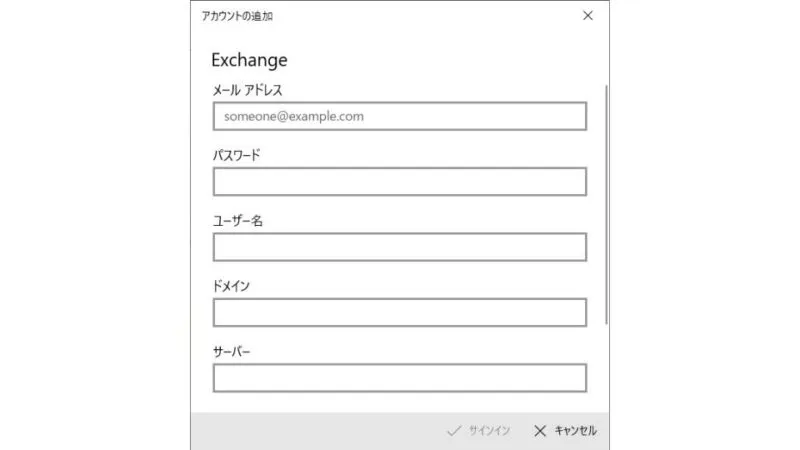これまでは企業メールぐらいにしか使われていなかった【Exchange ActiveSync】も、昨今では個人ユーザーが使用するようになってきました。そこでWindows 10の標準メーラーを例に設定してみたいと思います。
メールアプリでExchange ActiveSync
Windowsで使えるメールソフト(メールクライアント)としてはMicrosoft OfficeのOutlookが有名ですが、会社ならまだしも自宅のパソコンにMicrosoft Officeを「持っていない」「インストールしていない」という人も多いでしょう。
以前であればWindows Live Mailと呼ばれるフリーソフトが提供されていたので、Microsoft OfficeのOutlookが無い環境であってもWindows Live Mailを使ってメールの送受信が可能でしたが、昨今ではサポートが終了してしまいダウンロードできなくなってしまいました。
Windows環境であればフリーソフトは潤沢に存在するので好みのメールソフト(メールクライアント)を使えば良いですが、Windows 10ではメールアプリがプリインストールされておりExchange ActiveSyncに対応しているので、これを使うのが簡単でしょう。
メールアプリにExchangeを追加するやり方
追加する場合
新規追加する
- アカウントの追加より【詳細設定】を選択します。
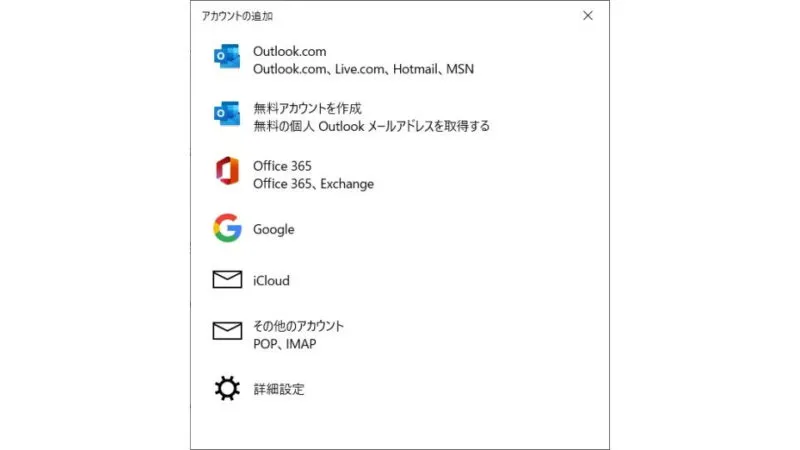
- 詳細設定より【Exchange ActiveSync】をクリックします。
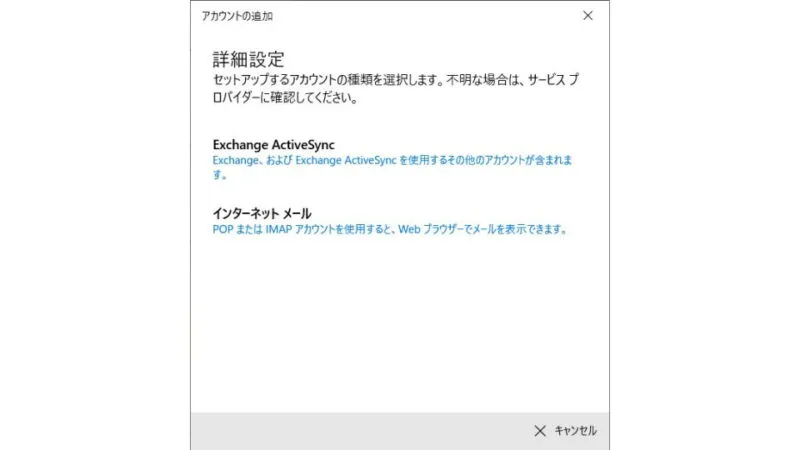
- Exchange ActiveSyncより必要事項を入力し【サインイン】をクリックします。
設定内容はアカウントによって異なるので、わからない場合には提供元へ問い合わせてください。
標準メーラーでの設定は以上です。
アカウントの追加が正常に完了しても送受信ができない場合があるので、自分自身にメールを送るなどして送受信のテストをオススメします。エラーで[送信]または[受信]または両方ができない場合には、必要な入力項目が誤っている可能性があるので良く確認するようにしてください。
Exchange ActiveSync対応のメールアカウントは、受信メールをダウンロードするのでは無くサーバー上のメールを参照しているだけなので、削除しない限りは別の[デバイス]でも[アプリ]でも閲覧することができます。