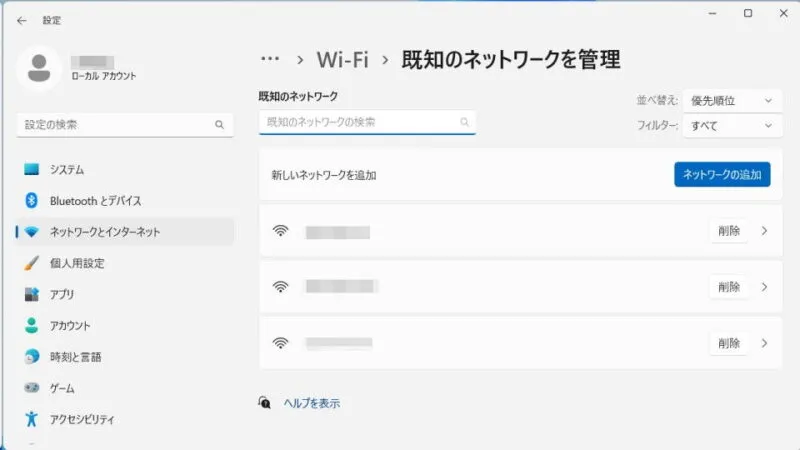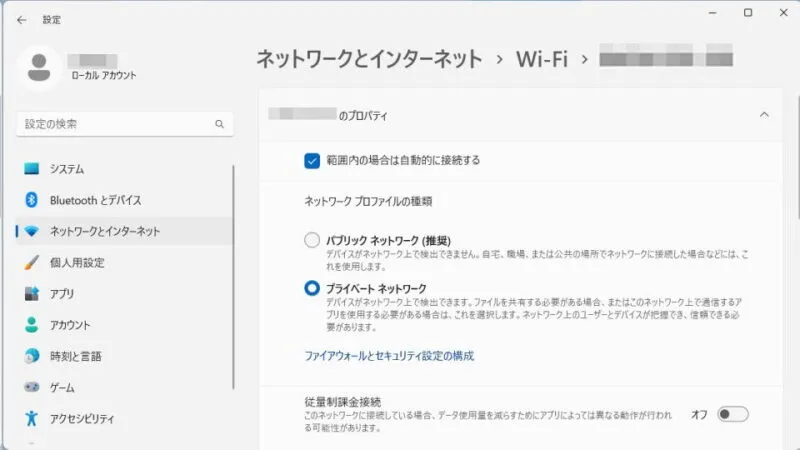MACアドレスとは、NIC(ネットワークインターフェースカード)に付与されている一意(ユニーク)な番号ですが、これを追跡することでユーザーの動向を読み取ることが可能です。そのため、Windows 11やWindows 10ではMACアドレスをランダムに変更できるようになっています。
ランダム化することのデメリット
MACアドレスによる追跡を回避することはセキュリティーレベルを強化することができるとされています。
しかし、自宅や会社などのWi-Fiルーターに接続している際、MACアドレスフィルタリングなどを使用していると、MACアドレスがランダムに変更されることにより「接続できない」と言うことになる場合があります。
この時、Wi-FiルーターのMACアドレスフィルタリングを解除すると、今度はWi-Fiルーターのセキュリティーレベルが下がることになるので、どちらを取るかはよく考えたうえで設定したほうが良いでしょう。
また、Wi-Fiスポットなどへの接続時に状態が保存されず都度のログイン操作が必要になる場合があります。

ランダムなハードウェアアドレスを設定するやり方
Windows 11を例とします。Windows 10でも同様の操作が可能ですが文言などが異なる場合があります。
- 設定の[ネットワークとインターネット]>[Wi-Fi]>[既知のネットワークの管理]より【(対象のアクセスポイント)】をクリックします。
Windows 10の場合は【(対象のアクセスポイント)】>【プロパティ】をクリックします。
- 対象のアクセスポイントより【ランダムなハードウェアアドレス】を変更します。
【オン】【オフ】【毎日変更する】より選択します。
ランダムなハードウェアアドレスを設定するやり方は以上です。