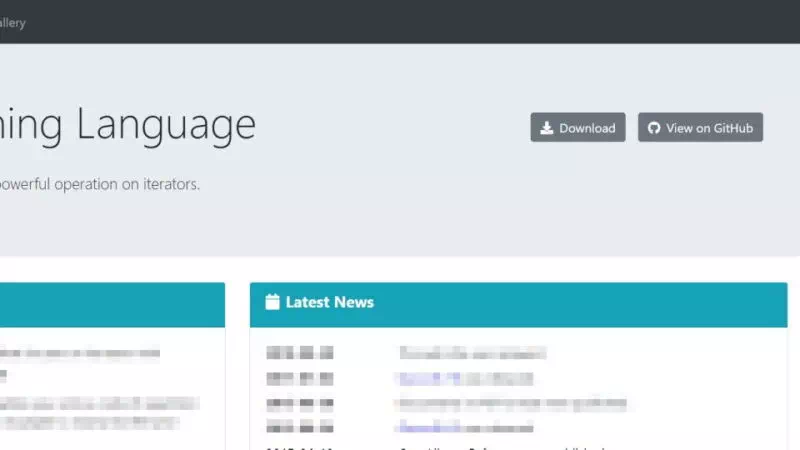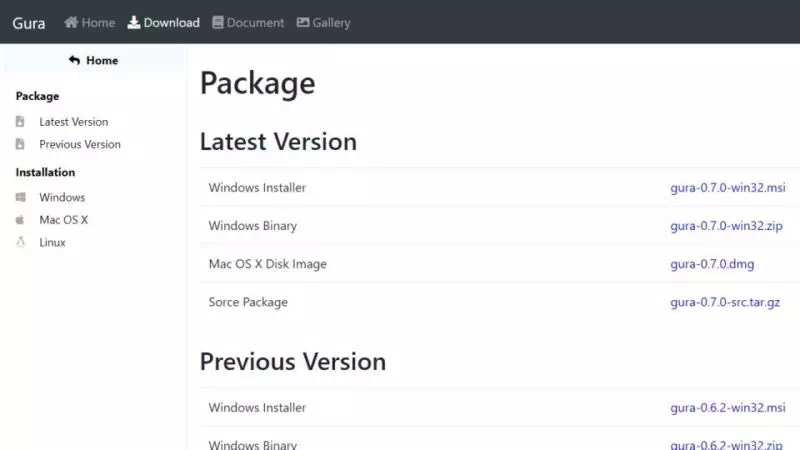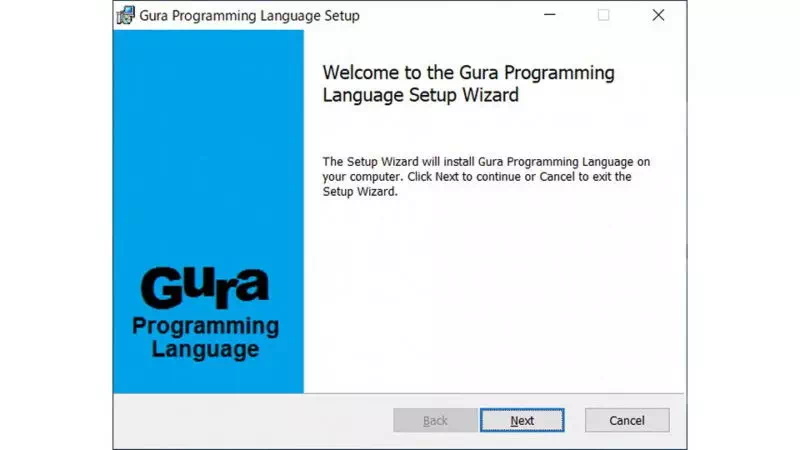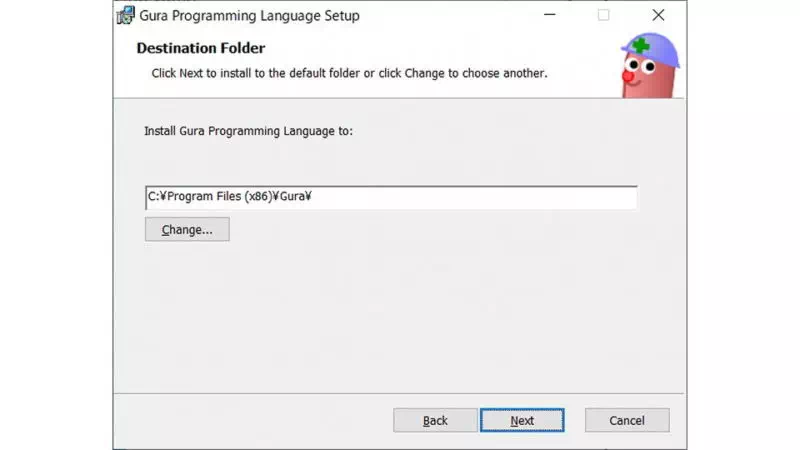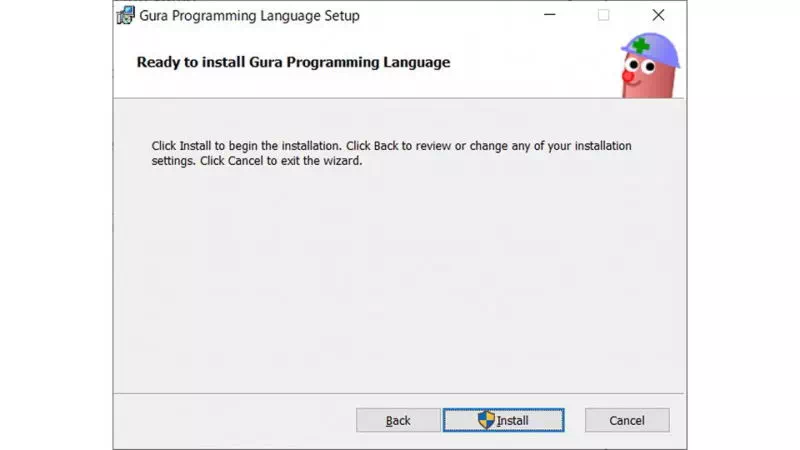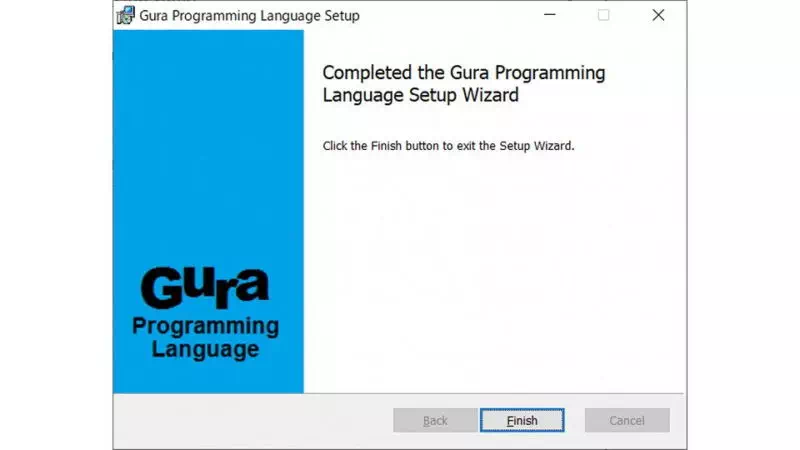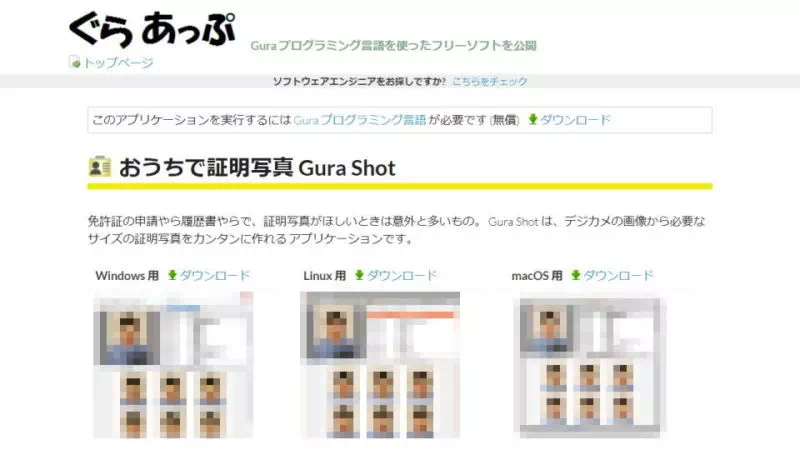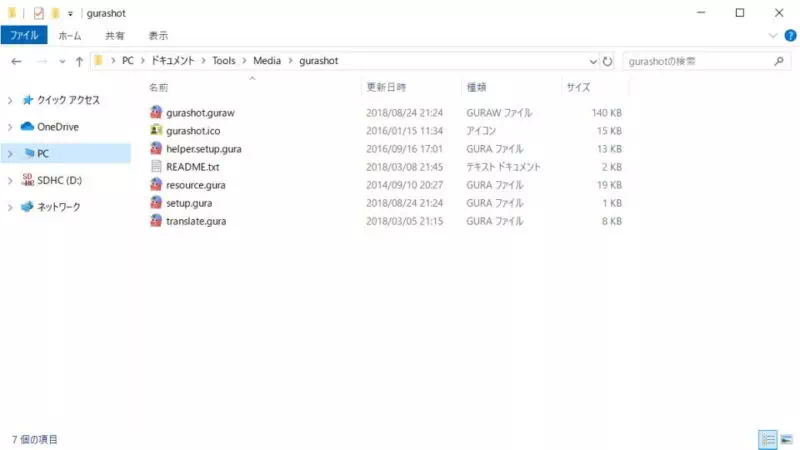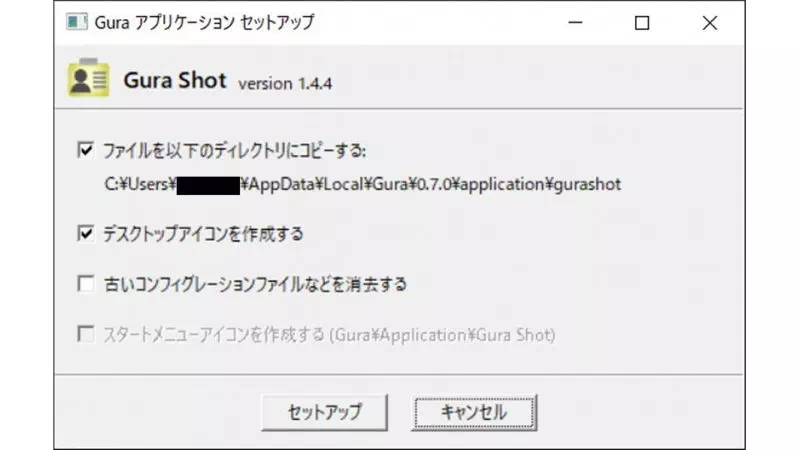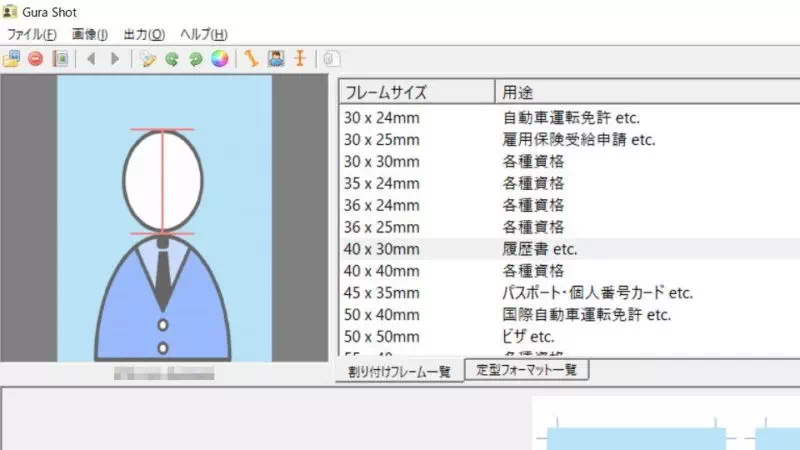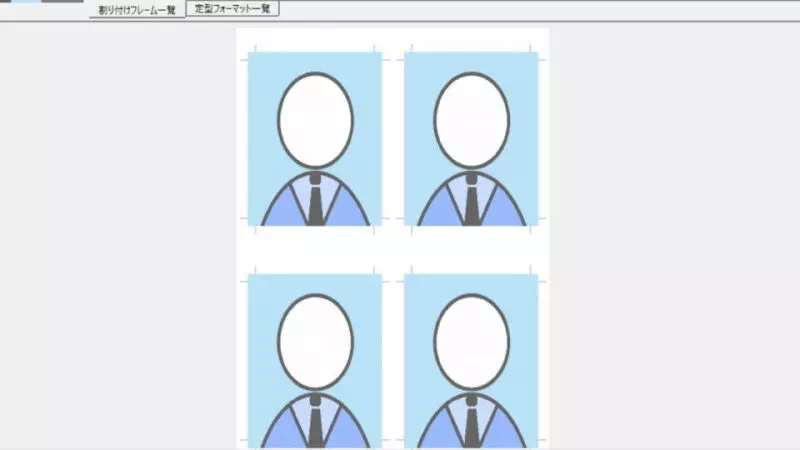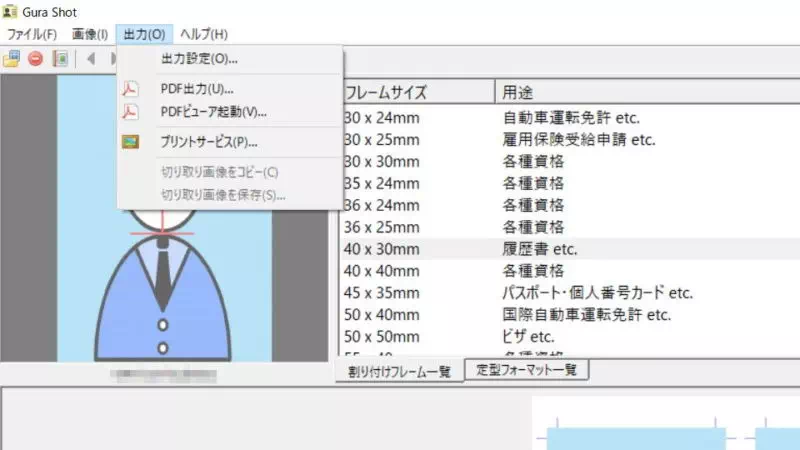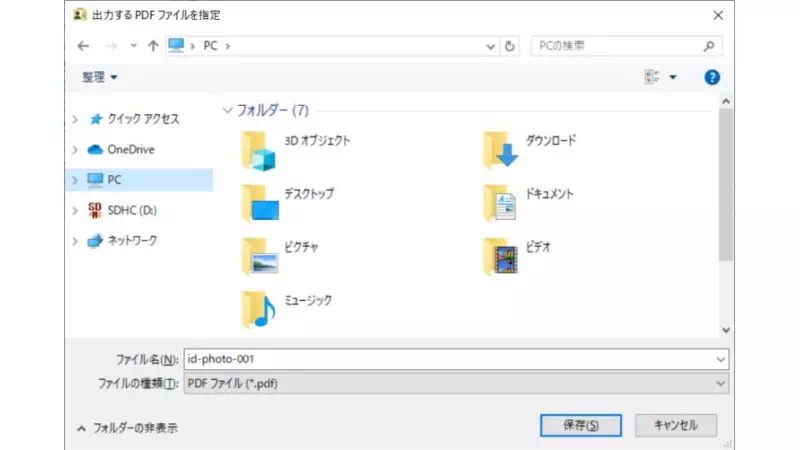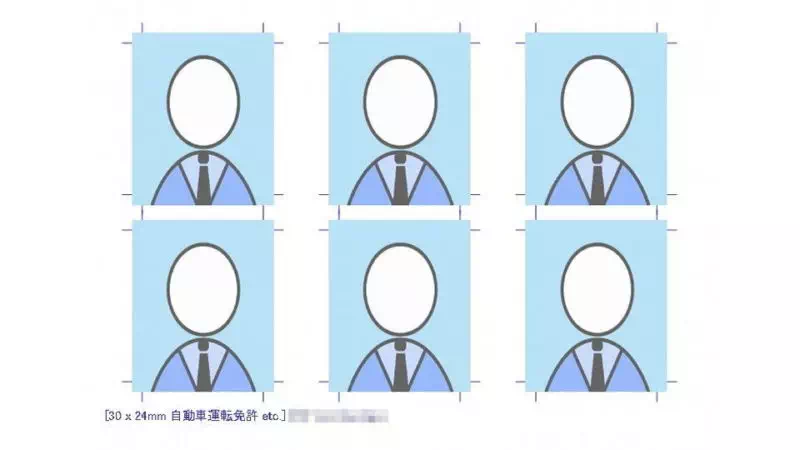就職活動・転職活動で使用する証明写真は意外にもコストがかかります。何枚も履歴書を書く必要があるのであれば、自分で証明写真をプリントしてコストを抑えると良いかもしれません。パソコンで証明写真を作成するためには、専用のアプリケーションとして “おうちで証明写真 Gura Shot” を使うのが比較的に簡単です。
目次
写真を撮影する
パソコンで読み込める画像データの用意が必要です。
初期費用を抑えたいなら手元のデジカメやスマートフォンで撮影するのが安上がりです。自分が気に入るまで何度でも撮影することができます。
ただ、一定の品質を求めるのであれば店舗などで撮影し “ネガ” と称して画像データを貰うのが良いでしょう。この場合、初期費用が発生しますが焼き増しの費用は抑えることができます。また、スピード写真で大きめに撮影しコンビニなどでスキャンしても良いかもしれません。
用紙を用意する
自宅で印刷する場合、写真用の専用用紙を用意する必要がありますが、光沢用紙(写真用紙)を使うのが良いでしょう。
サイズは必要に応じてですが、余った時のことを考えて日本の一般的な写真サイズであるL版がオススメです。
ただし、コンビニプリントを利用して印刷する場合には用紙の用意は不要です。

プラス 写真用紙 超きれいな写真専用紙 L判 100枚入 IT-100L-PP 46091″ width=”120px
ダウンロード&インストールするやり方
このアプリケーションを実行するためには事前にGura プログラミング言語のインストールが必要です。
Gura プログラミング言語をインストールする
- Webブラウザより Gura Programming Language へアクセスし『Download』をクリックします。
- Packageより『(対象のファイル)』をダウンロードします。
今回は “Latest Version” より『Windows Installer (gura-0.7.0-win32.msi)』をダウンロードしました。
- ダウンロードしたファイルを実行し『Next』をクリックします。
- Destination Folderより問題が無ければ『Next』をクリックします。
- Ready to install…より問題が無ければ『Install』をクリックします。
- 問題が無ければ『Finish』をクリックします。
おうちで証明写真 Gura Shotをインストールする
- Webブラウザより公式サイト(ぐらあっぷ – おうちで証明写真 Gura Shot)へアクセスし『ダウンロード』をクリックします。
- ダウンロードしたファイルを展開(解凍)し『setup.gura』を実行(ダブルクリック)します。
- Guraアプリケーションセットアップより表示内容を確認し問題が無ければ『セットアップ』をクリックします。
ダウンロード&インストールするやり方は以上です。
証明写真を作成するやり方
- Gura Shotより左上の領域に『(対象の写真)』をドラッグ&ドロップします。
- 赤いガイドラインを『頭の上』『あごの下』『顔の中心』に合わせます。
ガイドラインの各線にマウスカーソルを合わせ “←→” に変わったらドラッグできます。
- 割り付けフレーム一覧より『(フレームサイズ)』を選択します。
- 右上より『(対象の用紙サイズ)』を選択します。
- 下の領域より仕上がりを確認します。
証明写真を作るやり方は以上です。
証明写真を印刷するやり方
印刷は “PDF” または “プリントサービス” へ出力して行います。今回は “PDF” へ出力したのちプリンターでの印刷を想定しました。
証明写真を印刷するやり方は以上です。
数枚であれば、店舗やスピード写真などを使ったほうが手間がかからず結果として安上がりかもしれませんが、何十枚も用意する必要があれば自分で作成したほうが良いかもしれません。