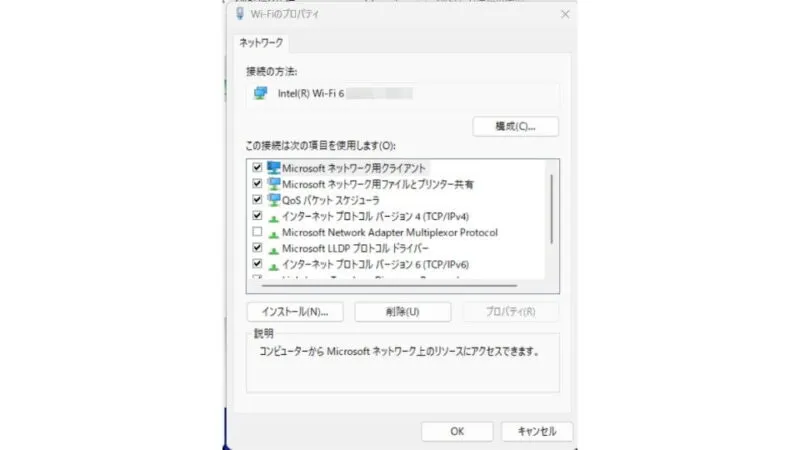パソコンなどからインターネットへ接続するのに必要な[IP]は、2023年の現在では【IPv4】と【IPv6】の2つが存在しています。一般的に意識する必要はありませんが、IPv6での接続に際して「エラーが発生する」「接続できない」などのトラブルに見舞われたらIPv6を無効にしてみると解決するかもしれません。
IPv4とIPv6の違い
IPアドレスとは、パソコンなどがインターネットへ接続するための住所となるもので、インターネットへ接続している全てのデバイスに割り当てられています。
このIPアドレスは、当初にIPv4と言われるIPアドレスで構成されていましたが、インターネットへ接続する機器が世界中で増大したために、割り当てられる数に限界が訪れました。そこで、IPv4をバージョンアップさせ割り当てられるIPアドレスの数を膨大に増やしたのがIPv6です。
ただ、新しくなったIPv6に対応していなかったりと少なからずトラブルも発生しており、場合によっては「インターネットへ接続できない」「エラーが発生する」と言ったことも多々あります。その場合、設定によってIPv6を無効にしIPv4で接続するようにすれば解決するかもしれません。
IEやEdgeなどでINET_E_RESOURCE_NOT_FOUNDエラーが発生した場合、IPv6を無効にすることで改善するようです。
IPv6を無効にするやり方
Windows 11
Windows 11を例とします。Windows 10でも同様の操作が可能ですが文言などが異なる場合があります。
- コントロールパネル(大きいアイコン)より【ネットワークと共有センター】を開きます。
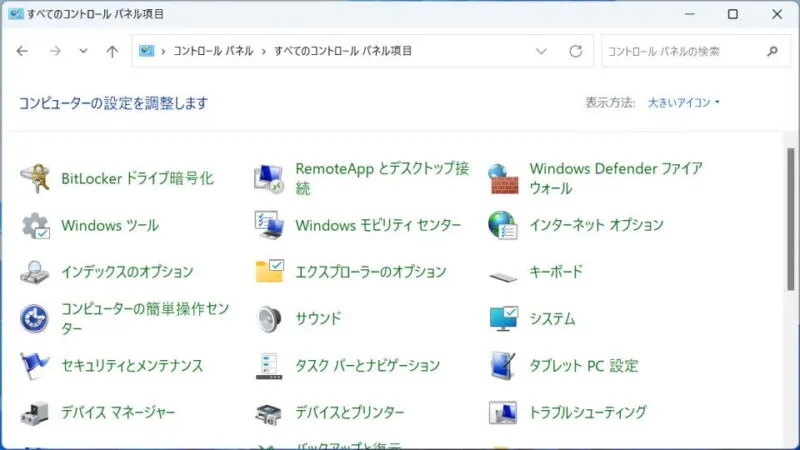
- ネットワークと共有センターより【アダプターの設定の変更】をクリックします。
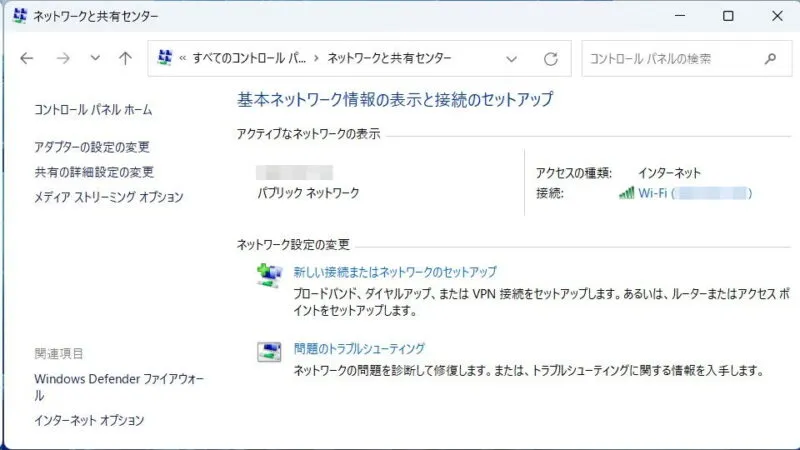
- ネットワーク接続より[(対象のネットワークアダプター)]を右クリックし【プロパティ】を選択します。
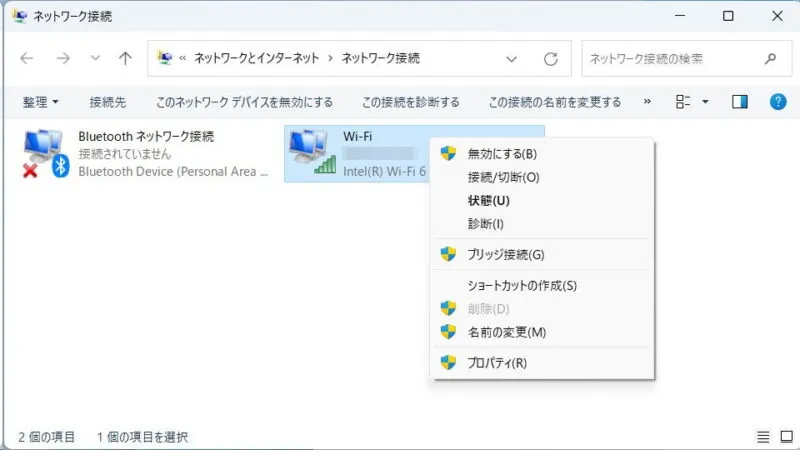
- プロパティより【インターネット プロトコル バージョン 6(TCP/IP)】のチェックを外します。
最後に【OK】をクリックします。
Windows 10
- 設定より【ネットワークとインターネット】を選択します。

- ネットワークとインターネットの[状態]より【アダプターのオプションを変更する】を選択します。
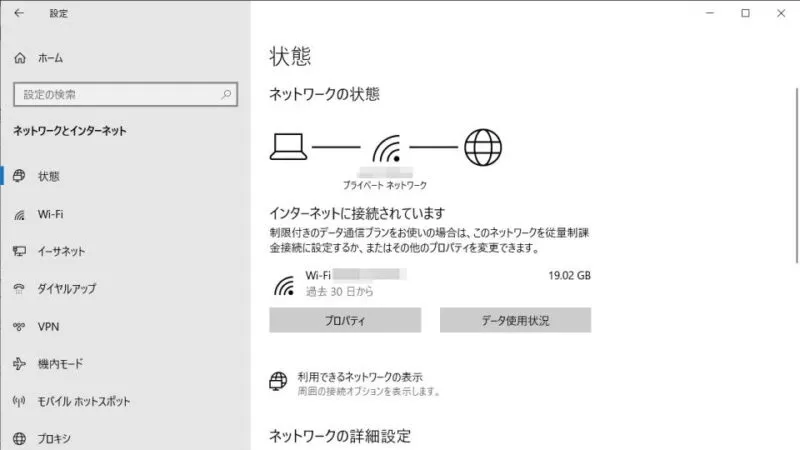
- ネットワーク接続より[(対象のネットワークアダプター)]を右クリックし【プロパティ】を選択します。
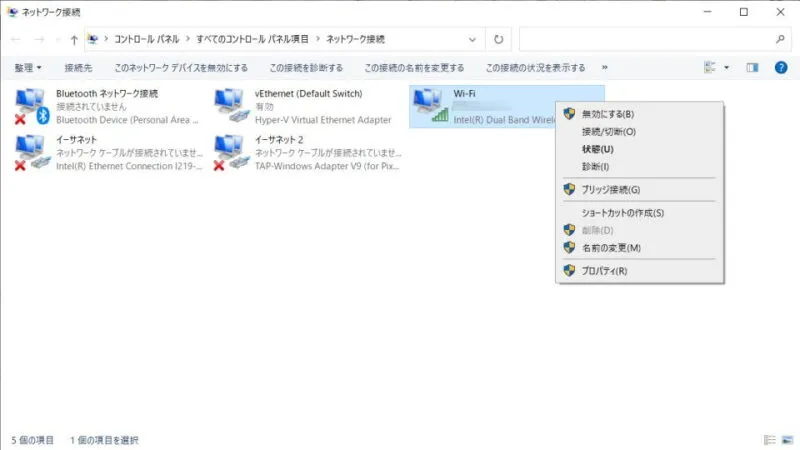
- プロパティより【インターネット プロトコル バージョン 6(TCP/IP)】のチェックを外します。
最後に【OK】をクリックします。
IPv6を無効にするやり方は以上です。
IPv6を無効にして改善する場合、不具合(バグ)であることが多いので、アップデートなどで修正されたら有効に戻してみると良いでしょう。