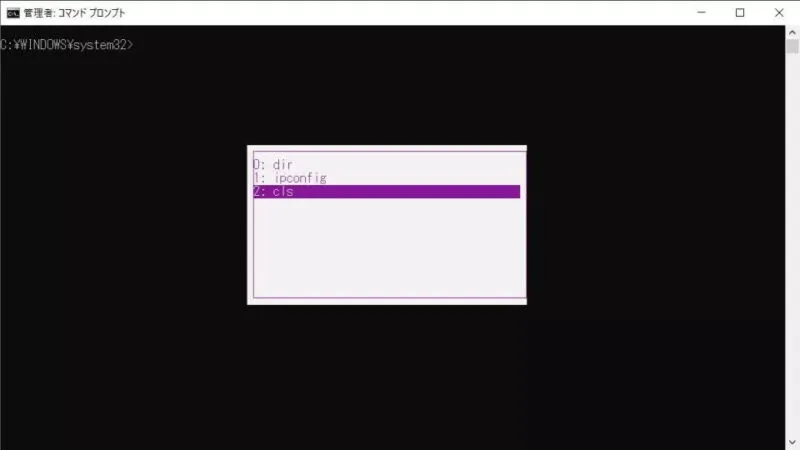コマンドプロンプトを使うには、コマンド(命令文)を入力する必要がありますが、いちいち入力するのは面倒なので[F7]キーを使って履歴を表示すると便利です。
同じコマンドを実行するには?
CUIであるコマンドプロンプトは、GUIと異なり「同じ操作をする」と言う場合には同じコマンドを打ち込まなければなりません。
コピー&ペーストなどを利用して使うこともできますが、クリップボードを意識しなくてはならず意外に面倒です。また、↑キーや↓キーで過去のコマンドを呼び出すこともできますが、1つ1つしか表示されず、いくつかのコマンドを打った後だと探すのも大変です。
そのため、コマンドプロンプトには過去のコマンドを一覧にして表示できる機能があり、履歴から実行できるようになっています。
コマンドの履歴から実行するやり方
- Windowsより【ターミナル(コマンドプロンプト)】または【コマンドプロンプト】を開きます。
Windows 11の[ターミナル]はデフォルトで内部的に[Windows PowerShell]が起動するので【コマンドプロンプト】を開く必要があります。
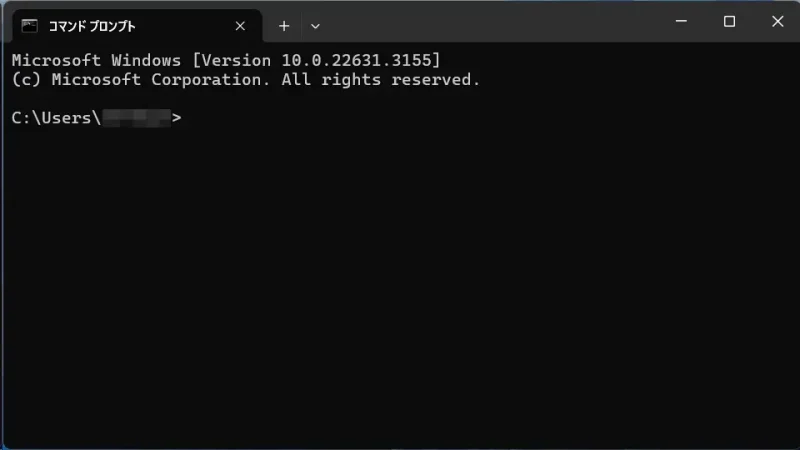
Windowsで「ターミナル」「PowerShell」「コマンドプロンプト」を使う方法
[PowerShell][コマンドプロンプト]はキーボードから決まった文字列(命…engrholiday.jp - キーボードのF7キーを押下します。
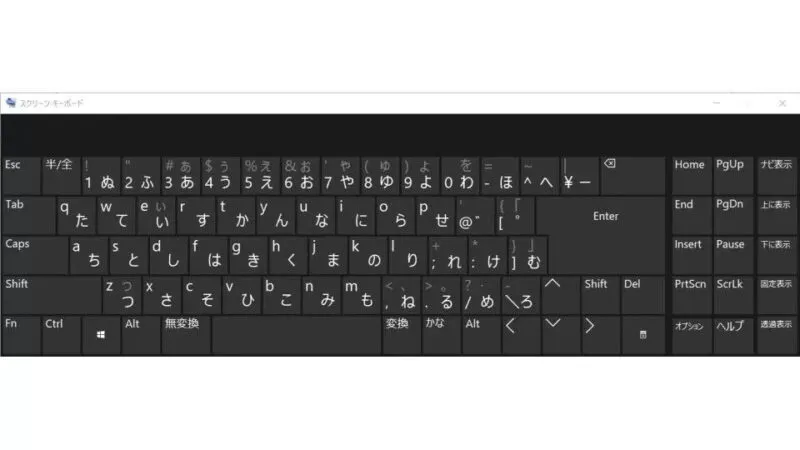
- 表示された履歴の画面より↑キーと↓キーで選択しEnterキーを押下します。
履歴が無い場合には表示されません。
コマンドの履歴から実行するやり方は以上です。
一覧で表示されると格段に使いやすくなるのでオススメです。