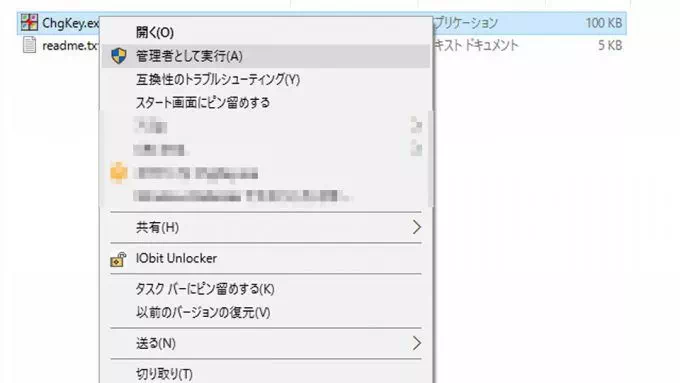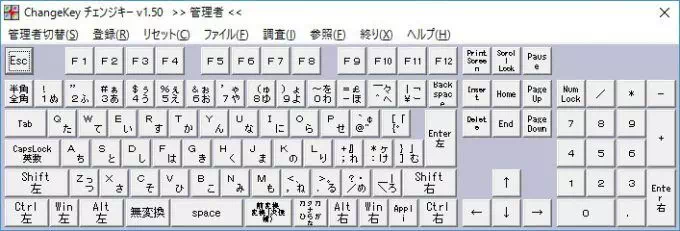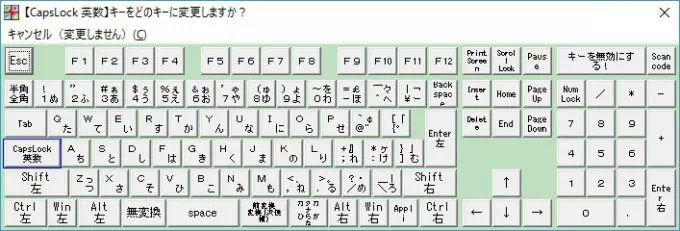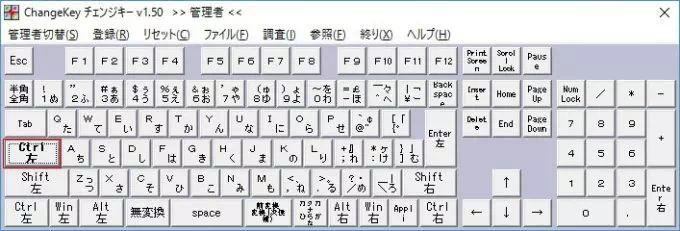持ち運び用に小さめのモバイルノートパソコンを使用していると、キーボードのキー配列に違和感を覚えることがあるので、キー配列をソフトウェアで変更してみることにしました。
目次
パソコンのキー配列
モバイルパソコンなど比較的に小さめのパソコンは、そのサイズからキーボードが変則的なキー配列になっていることが多いです。また、日本で発売されているパソコンは “日本語配列キーボード” であることが多いですが、日本語配列キーボードは英語配列キーボードと違い、Ctrlキーが押しにくいところに押しやられていることが多いです。
Windowsをはじめとしたパソコンではキーを組み合わせて押下して操作するショートカットキーがあり、このショートカットキーにはCtrlキーが多用されるので、パソコン操作に慣れてくるとCtrlキーの「押しにくさ」が気になってきます。
デスクトップパソコンや据え置きで使用するノートパソコンであれば、キーボードを購入したほうが早いですが、持ち運び用のモバイルノートパソコンでは取り換えるのが大変なのでアプリケーションで入れ替えてしまいましょう。

キー配列を変更するソフト
既存のキーボードのキー配列を変更するためのソフトウェア “Change Key” は、一度変更の設定をしてしまえば終了させて構わないので、常駐なしで変更したキーボード配列を使うことができます。
Change Keyの使いかた
今回は、例としてCapsLockキーとCtrlキーを入れ替えてみます。
Change Keyの起動
Change Keyを起動するやり方は以上です。
CapsLockキーをCtrlキーへ変更する
Change KeyでCapsLockキーをCtrlキーへ変更するやり方は以上です。
CtrlキーをCapsLockキーへ変更する
Change KeyでCtrlキーをCapsLockキーへ変更するやり方は以上です。
レジストリーに保存する
Change Keyで変更した内容をレジストリーに保存するやり方は以上です。
ソフトウェアでキーの内容を変更するだけなので、キーに物理的に記載された文字は当然に変更されません。そのため、変えすぎると訳が分からなくなるので、ほどほどにしておく方が良いでしょう。