Windows 11やWindows 10には[BitLocker]と呼ばれる機能があり、パソコンのストレージ(HDDやSSDなど)を暗号化することができます。Windowsに搭載された機能を使うため、別途にアプリケーションなどは不要です。
BitLockerとは?
パソコンのストレージに保存されているデータを丸ごと暗号化する機能です。
利用するには「Microsoftアカウントでサインイン(ログイン)している」「Pro以上のエディションである(一部機能はHomeでも可)」と言った条件があります。
ストレージの紛失による情報漏洩など話題に上ることがありますが、暗号化をすることでリスクを減少させることができます。
BitLockerの使いかた
解除できないことを考え、データのバックアップは必ずとるよう注意してください。何が起きても一切の責任は負いません。
また、何らかのトラブルが発生した場合、[回復キー]が必要となる場合があります。

Windows 11
- 設定の[プライバシーとセキュリティ]より【デバイスの暗号化】をクリックします。
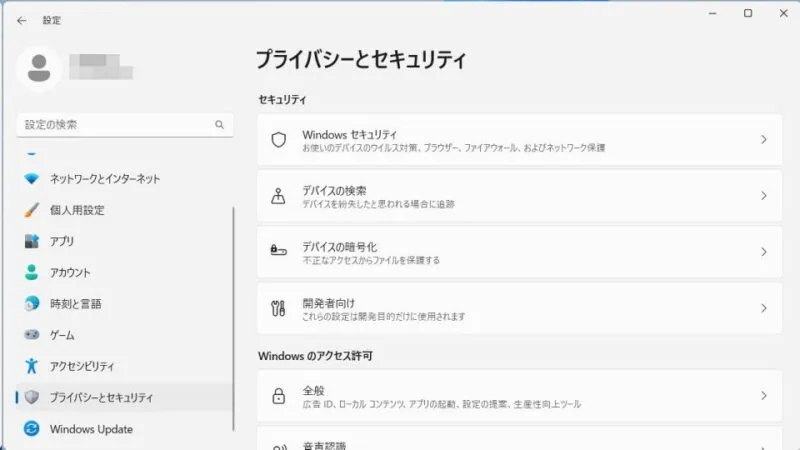
- デバイスの暗号化よりオン/オフを切り替えます。
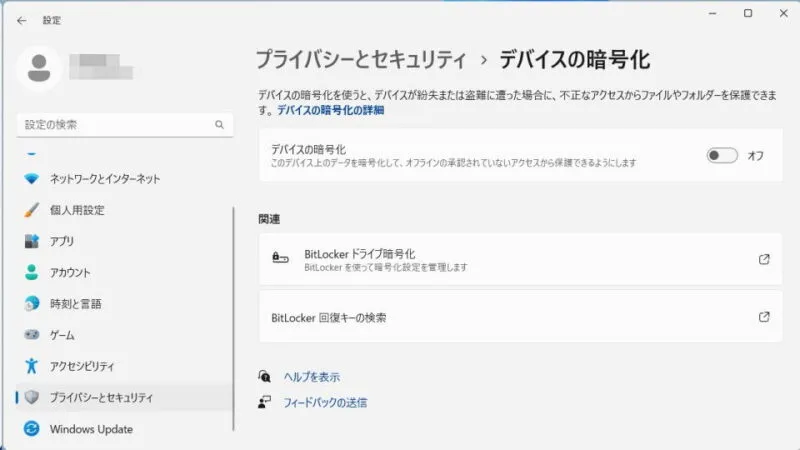
Windows 10
- 設定より【更新とセキュリティ】をクリックします。

- 更新とセキュリティの[デバイスの暗号化]より【オンにする】【オフにする】をクリックします。
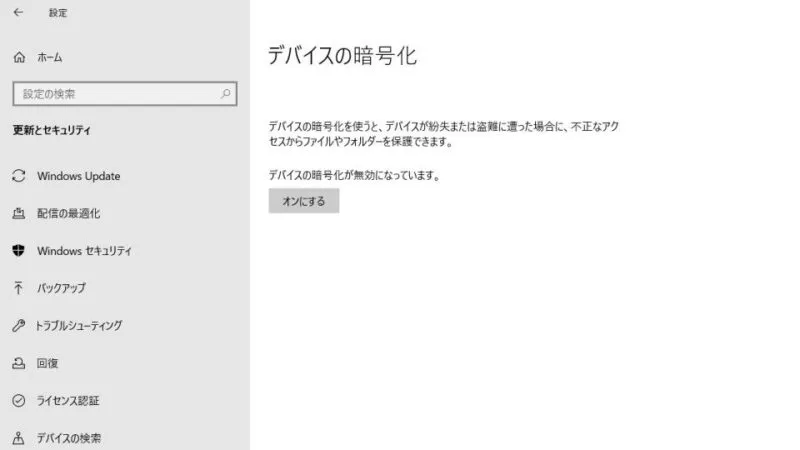
BitLockerの使いかたは以上です。
リスクを[0(ゼロ)]にすることはできませんが、暗号化せずに持ち歩くよりはセキュリティーレベルは高いでしょう。

