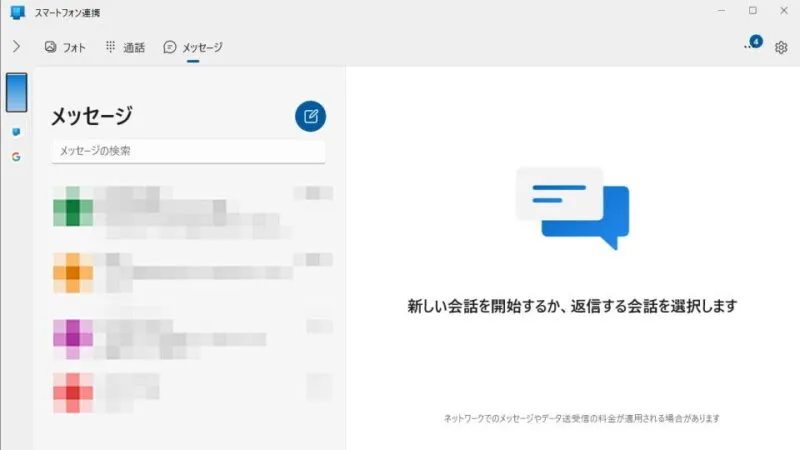Microsoftが提供する[スマートフォン連携(Windowsにリンク)]を使うと[Windows]と[スマートフォン]を接続し連携できるようになります。連携すると「パソコンで通知を受ける」「パソコンから電話をかける」「パソコンからSMSを送受信する」などができます。
前提条件
- 両方とも同じWi-Fiに接続している。
モバイルデータ通信で同期もできますが、パソコンとの接続後に設定を変更する必要があるため、初期セットアップ時にはWi-Fi接続が必須となります。
- スマートフォンには、Windowsにリンクアプリダウンロード&インストールする。
- Windowsには、スマートフォン連携をダウンロード&インストールする。
スマートフォン連携の使いかた
[Windows 10]と[Androidスマートフォン]を例とします。
接続する
- PC スマートフォン連携を起動し画面の指示に従って進め【(二次元コード)】を表示します。
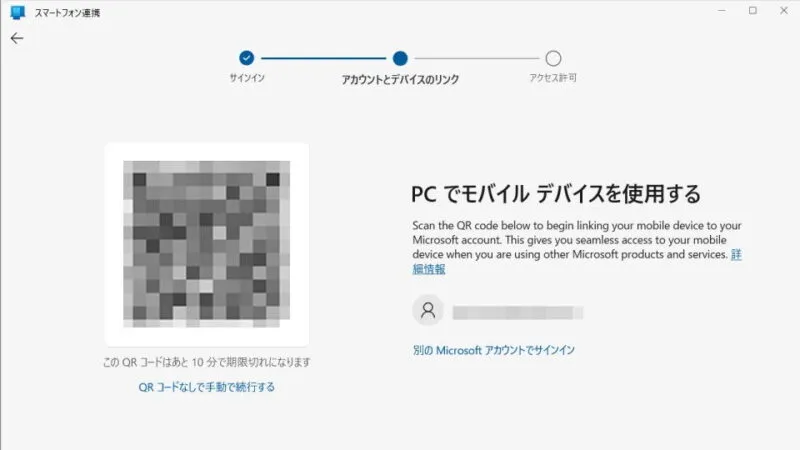
- スマホ 二次元コードをスキャンします。


- スマホ パソコンの画面に表示された[PINコード(アクセスコード)]を確認し入力したら【続行】をタップします。
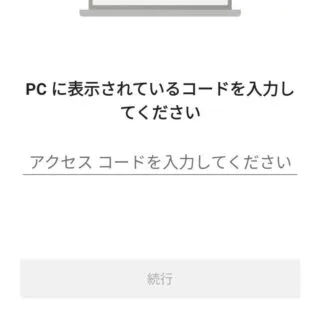
- スマホ 画面の指示に従って操作し【完了】をタップします。
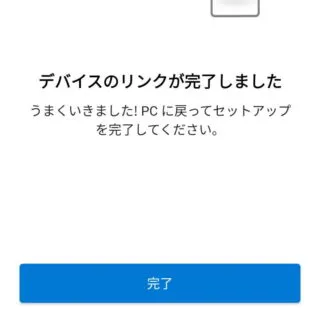
- PC [すべて完了しています]より【そのまま進む】をクリックします。
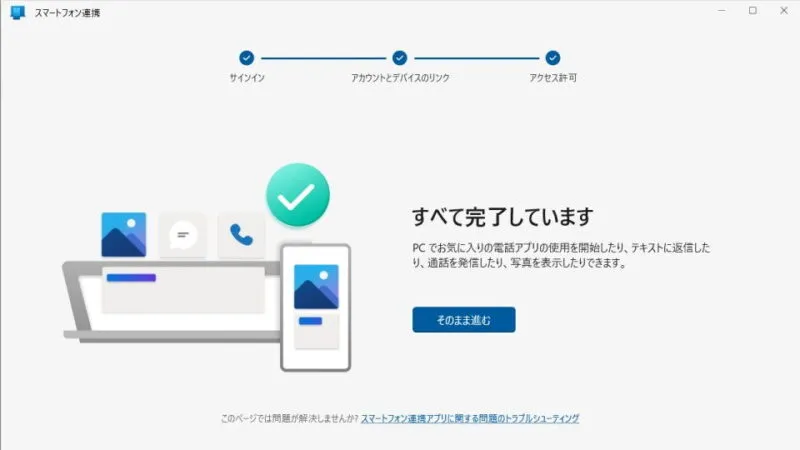
通知を表示する
- PC スマートフォン連携より【モバイルデバイスで設定を開く】をクリックします。
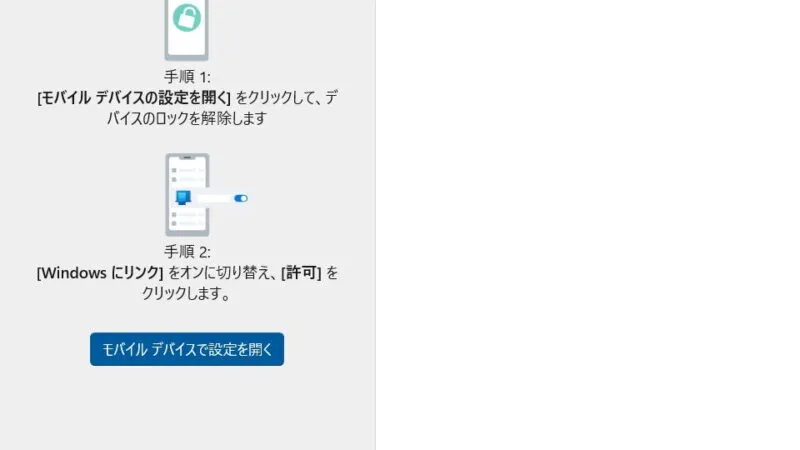
- スマホ [デバイスとアプリの通知]より【Windowsにリンク】をタップします。
[設定]>[アプリ]>[特別なアプリアクセス]>[デバイスとアプリの通知]からも遷移できます。
- スマホ Windowsにリンクより【通知へのアクセスを許可】のオン/オフを切り替えます。
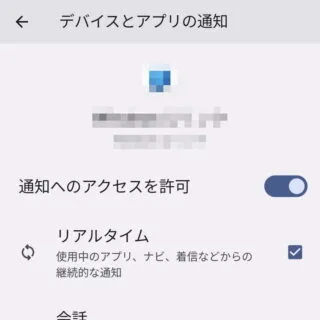
電話をかける
- PC スマートフォン連携の[通話]より【開始する】をクリックします。
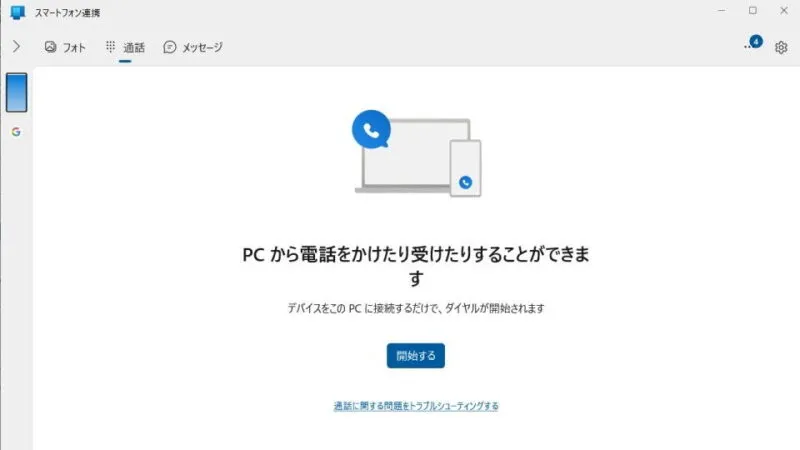
- PC スマートフォン連携の[通話]より【設定】をクリックします。
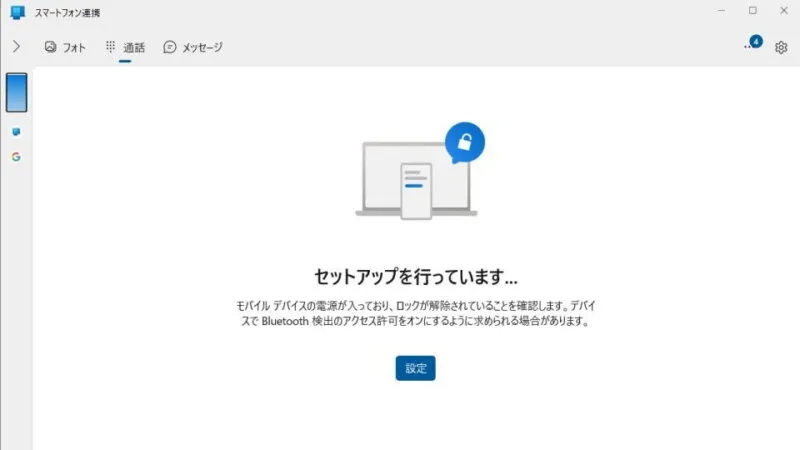
- スマホ 通知領域の[通知]より【開く】をタップし画面の指示に従って操作します。
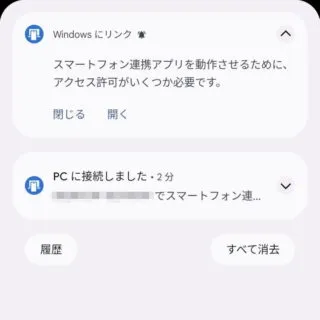
- PC スマートフォン連携の[通話]より【アクセス許可の送信】をクリックします。
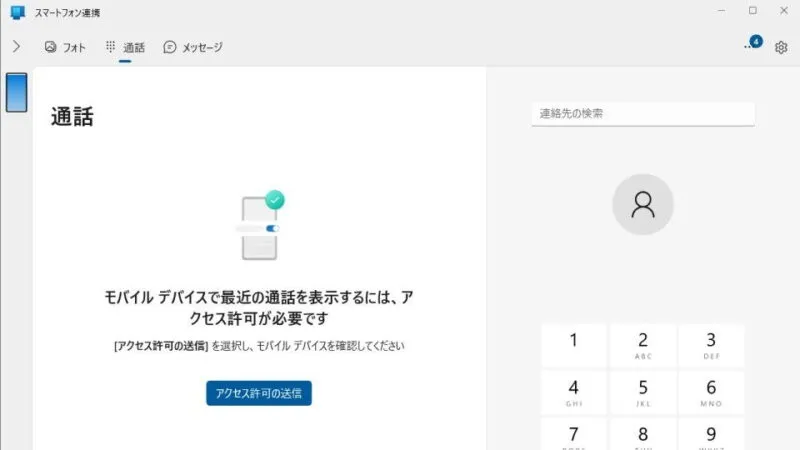
- スマホ 画面の指示に従って操作します。
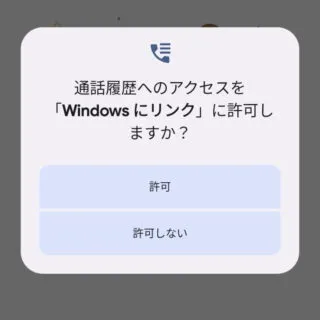
- 電話をかけます。
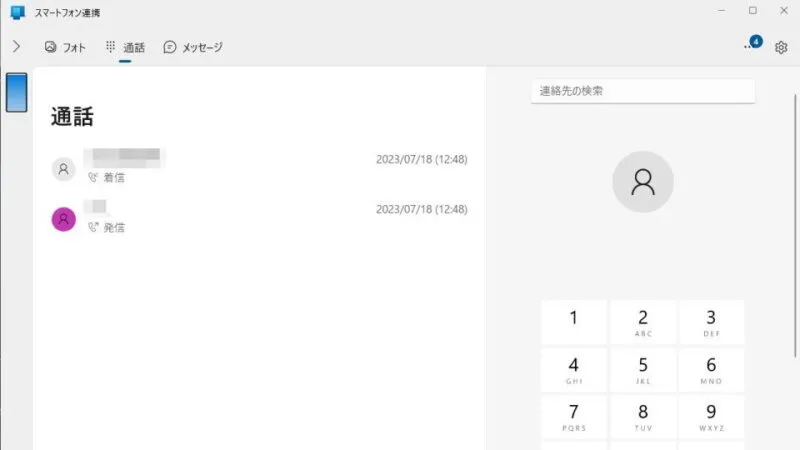
SMSを送受信する
スマートフォン連携の使いかたは以上です。