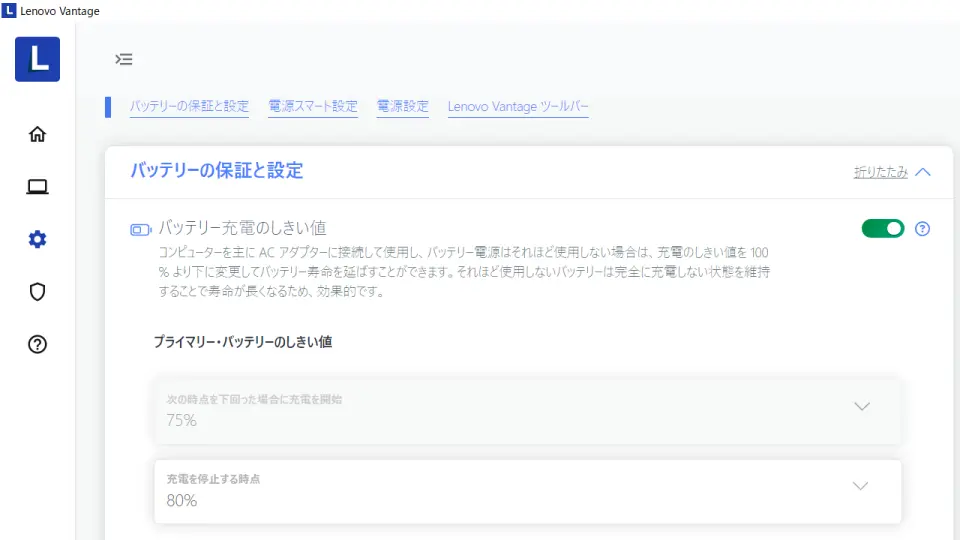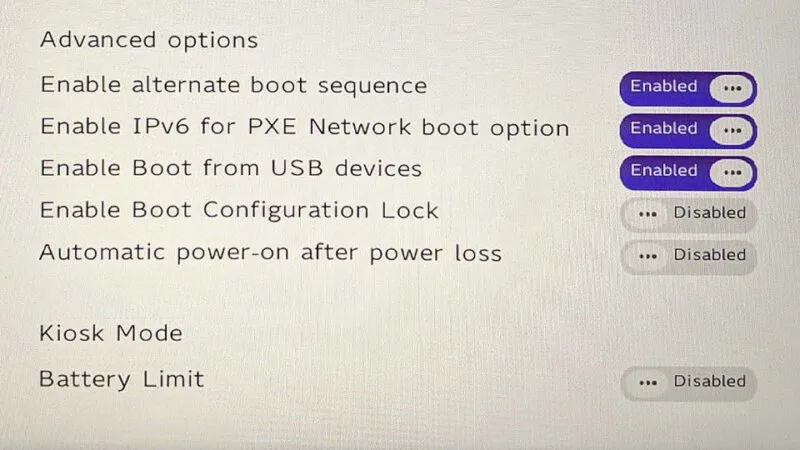電源に接続することが多いノートパソコンでは「充電を80%で止める」と言ったことができる場合があります。この機能はWindows 11やWindows 10では無くメーカーが独自に搭載しているので挙動は機種によって異なります。逆に言えば「充電が80%で止まる」「満充電にならない」と言った場合には、この機能が影響しているものと思われます。
バッテリーの特徴
ノートパソコンのバッテリーに採用されることの多い[リチウムイオンバッテリー]は「満充電の状態にしておくと劣化する」と言われており、完了したらすぐに充電を停止するのが推奨されています。
「バッテリーで動作させる」のが一般的なスマートフォンなどと違い、自宅や職場などで使用しているノートパソコンは「電源に接続しっぱなし」と言うことが多いでしょう。このため、各メーカーではバッテリーの劣化を抑えるための仕組み(充電の最適化)が用意されており、「バッテリーの充電を80%や50%で止める」と言うことができます。
例えば、Let’s noteではエコノミーモード(ECO)、Dynabookではeco充電モード、VAIOではバッテリーいたわり充電モードなどと呼ばれる機能が搭載されています。
充電を80%や50%で止めるやり方
私が使用している機種では、Lenovo製のThinkPadが公式アプリのLenovo Vantageでバッテリー充電のしきい値を設定でき、SurfaceがBattery Limitを搭載しているため、今回は2機種で設定してみました。
Lenovo製ThinkPad
- Microsoft Storeより【Lenovo Vantage】を検索しダウンロード&インストールします。
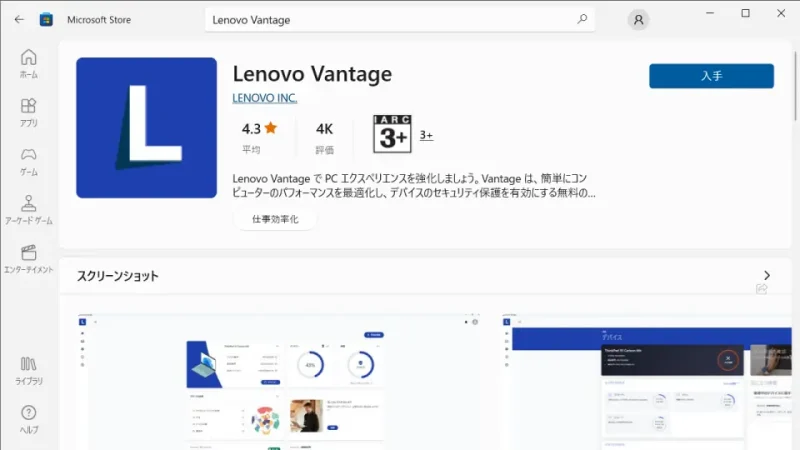
- Lenovo Vantageの[デバイス設定]より【電源】をクリックします。
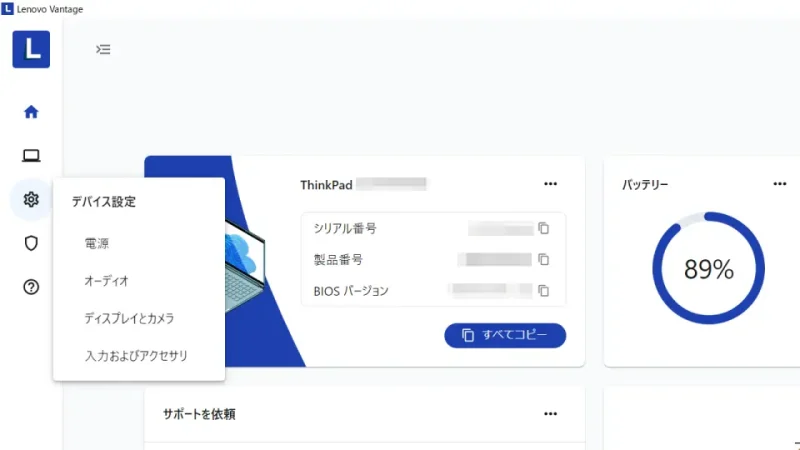
- 電源より【バッテリー充電のしきい値】をオンにします。
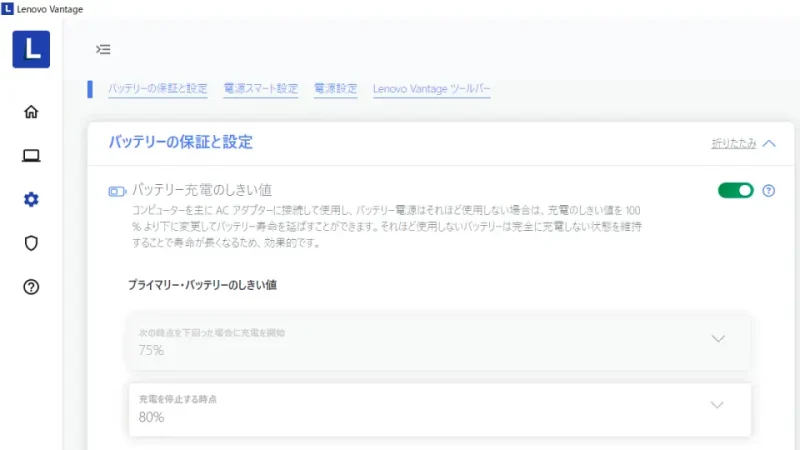
- 電源の[バッテリー充電のしきい値]より【次の時点を下回った場合に充電を開始】【充電を停止する時点】を変更します。
バッテリーが2つ搭載されている場合は[プライマリー・バッテリーのしきい値][セカンダリ・バッテリーのしきい値]をそれぞれ変更します。
現在の残量が[しきい値]よりも多い場合には機能しないので、[しきい値]よりも下になるようバッテリーを使用します。
Surface
- Surface UEFIを起動します。

- UEFIより【Boot configuration】を選択します。
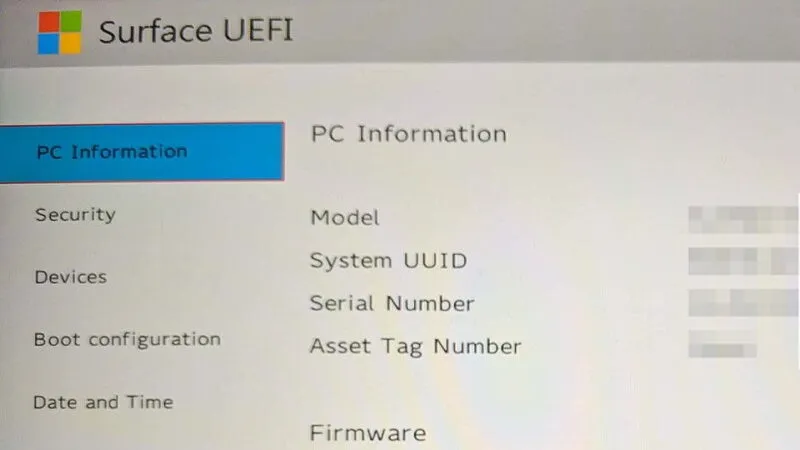
- Boot configurationより【Battery Limit】のオン/オフを切り替えます。
オンにするとバッテリーの充電が50%で止まるようになります。
バッテリーの充電を途中で止めるやり方は以上です。