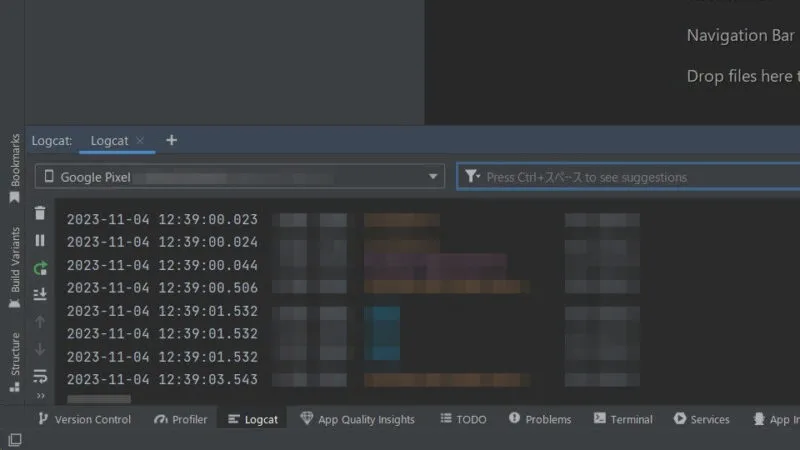自分で作ったアプリなどを実機のAndroidスマートフォンへインストールした際、動作確認のためのログを取得したい場合には、Android Studioに内包されている【Logcat】を用います。
Logcatとは?
Logcatとは、アプリからのメッセージやシステムメッセージのログを出力するツールです。
Androidアプリの開発環境であるAndroid Studioに内包されており、Android Studioから起動することができます。
このため、あらかじめAndroid Studioのインストールが必要です。
Logcatの使いかた
- Androidスマートフォンの【USBデバッグ】をオンにします。
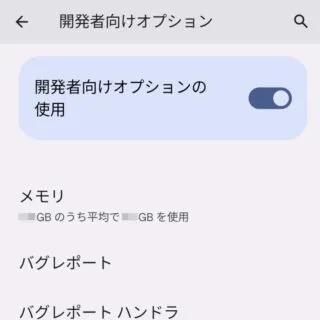
- [パソコン]と[Androidスマートフォン]をUSBケーブルで接続します。
 Anker PowerLine II USB-C & USB-C 3.1(Gen2) ケーブル MacBook/MacBook Air対応
Anker PowerLine II USB-C & USB-C 3.1(Gen2) ケーブル MacBook/MacBook Air対応 - Androidスマートフォンの[USBの設定]より【ファイル転送/Android Auto】を選択します。
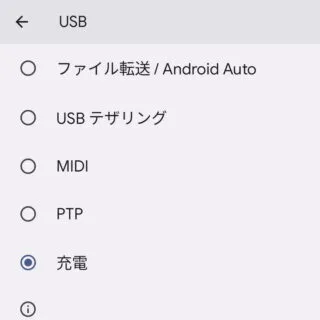
- パソコンの[Android Studio]より【View】>【Tool Windows】>【Logcat】をクリックします。
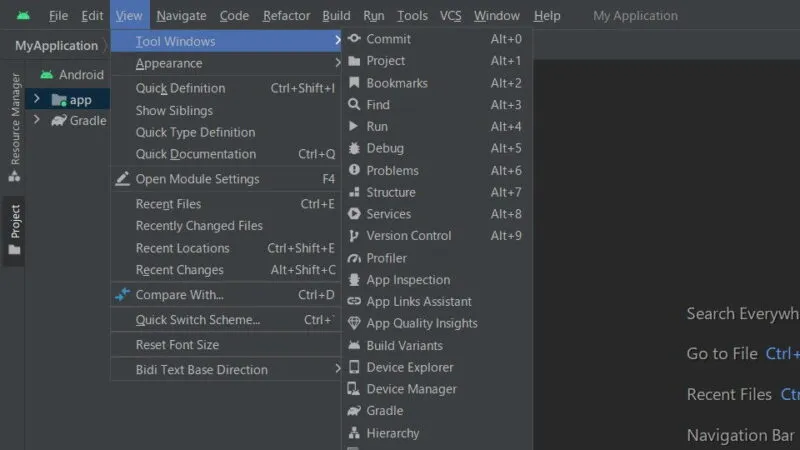
- Logcatよりログを確認します。
デフォルトでフィルタが適用されている場合があるので、表示されない場合は【(フィルターアイコン)】をクリックして変更します。
Logcatの使いかたは以上です。
エミュレーターでは発生しなくとも実機では発生してしまうエラーがあるかもしれないので、念のために実機テストをオススメします。