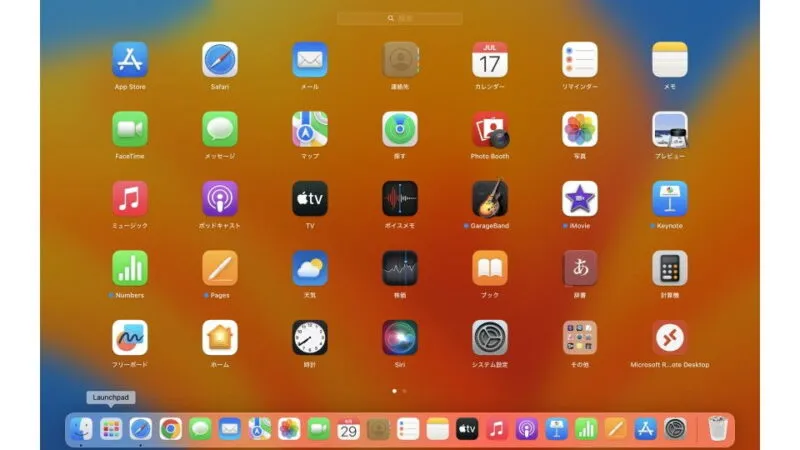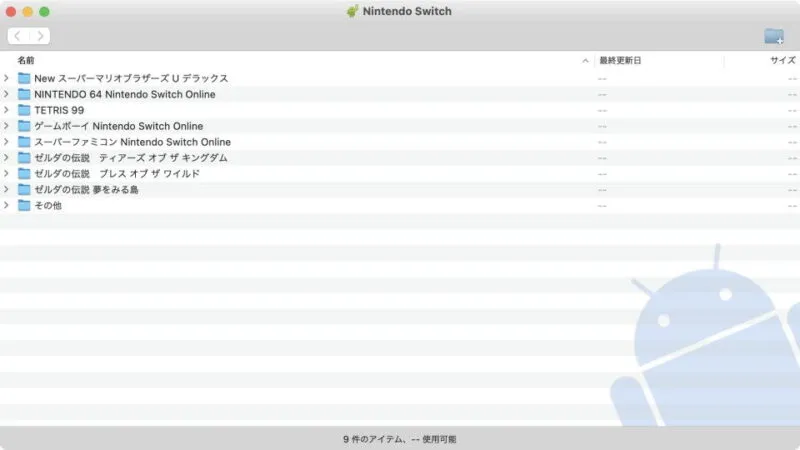ニンテンドースイッチの[キャプチャーボタン]を押下することによって撮影される画像は【アルバム】に保存されます。microSDカード経由でも良いですが、Macでは[MTP対応ソフトウェア]と[USBケーブル]で接続してコピーできます。
一部イレギュラーな内容を含んでいます。したがって、すべて自己責任にて行い何がおきても一切の責任は負いません。
アルバム内の画像を取り扱う
ニンテンドースイッチの「アルバム」に保存されている画像は、一般的な形式であるためスマートフォンやパソコンからでも閲覧することができます。
以前であればmicroSDカードへ保存する必要がありましたが、昨今では互いを接続してコピーできるようになっています。
対するのがMacの場合、非公式ではあるものMTP対応ソフトウェアをインストールすればUSBケーブルで接続して操作できます。

Macと接続するやり方
- Macに【MTP対応ソフトウェア】をインストールします。
今回は【Android File Transfer】を用いました。

- [ニンテンドースイッチ]と[Mac]を【USBケーブル】で接続します。
実際に使用したケーブルですが動作保証はできません。
 Anker PowerLine II USB-C & USB-C 3.1(Gen2) ケーブル MacBook/MacBook Air対応
Anker PowerLine II USB-C & USB-C 3.1(Gen2) ケーブル MacBook/MacBook Air対応 - ニンテンドースイッチより[設定]>[データ管理]>[画面写真と動画の管理]より【USB接続でパソコンにコピー】を選択します。
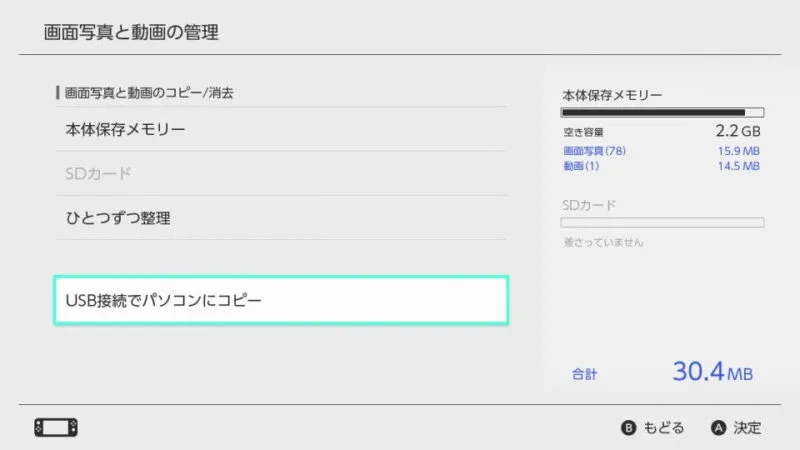
- 「パソコンと接続できました」と表示されば成功です。
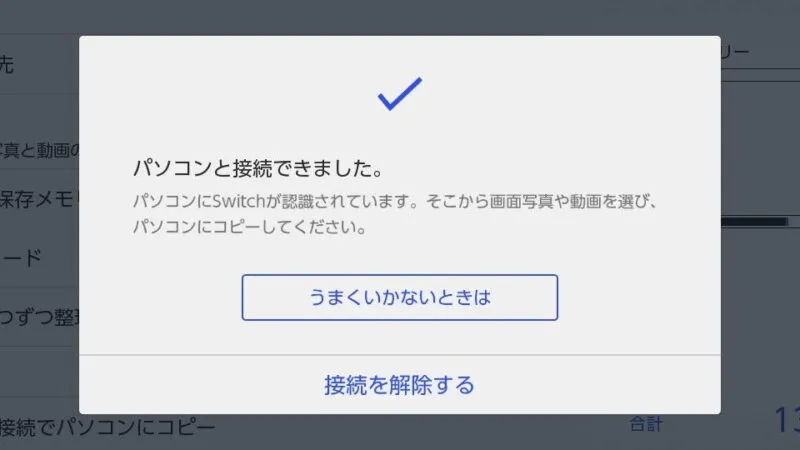
Macと接続するやり方は以上です。
Macから参照するやり方
Macから参照するやり方は以上です。