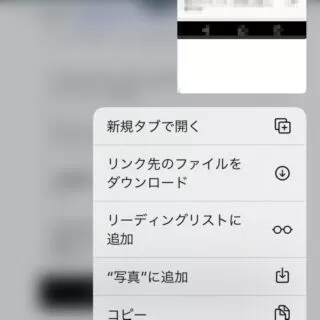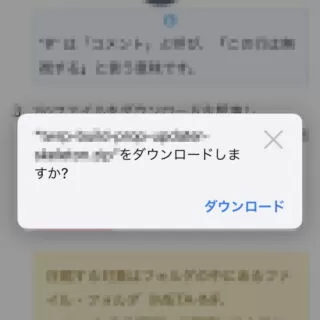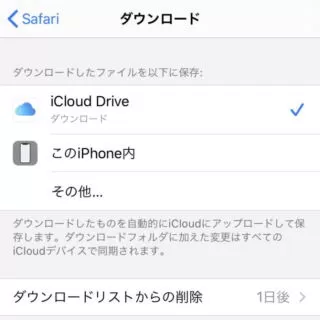iPhoneやiPadで「ファイル(PDFなど)をダウンロードする」と言う操作を行う機会は少ないかもしれません。多くの場合は「App Storeからアプリをダウンロードする」と言ったように専用アプリからダウンロードするでしょう。ただ、iOS(iPadOS)デバイスであってもWindowsなどのパソコンと同様にインターネットからブラウザなどを用いて「ファイルをダウンロードする」と言う操作を行うことはできます。
目次
ファイルをダウンロードするには?
著作権などの問題が生じないよう、ダウンロードしたファイルは自己責任で取り扱ってください。何がおきても一切の責任は負いません。
画像をダウンロードするやり方
- ブラウザより【(対象の画像)】をロングタップします。
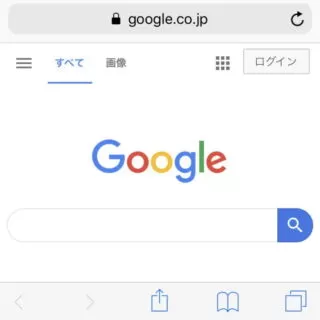
- 表示されたメニューより【リンク先のファイルをダウンロード】または【“写真”に保存】を選択します。
【リンク先のファイルをダウンロード】をタップすると[ファイル]アプリに保存されます。
その他ファイルをダウンロードするやり方
PDFファイルなどが対象です。
インターネットからファイルをダウンロードするやり方は以上です。
ダウンロードしたファイルの場所は?
Windowsなどのパソコンではダウンロードしたファイルは一ヶ所に保存されることが多いですが、iPhone/iPadなどのiOS(iPadOS)デバイスでは、ダウンロードしたファイルによって保存場所が異なります。
画像の保存場所
原則として、画像は他の画像と同様に写真アプリに保存され閲覧することができます。ただし、前述したように意図的にファイルアプリに保存することもできます。
その他ファイルの保存場所
PDFなどその他のファイルは[ファイル]アプリのダウンロードフォルダに保存され閲覧することができます。
デフォルトでは[iCloud Drive]内に保存されるようになっていますが、これは設定より変更することで内部ストレージに保存することもできます。
また、写真(画像)や動画を誤って保存した場合でも、後から写真アプリへ保存することができます。

ダウンロード場所を変更するやり方
- 設定より【Safari】をタップします。
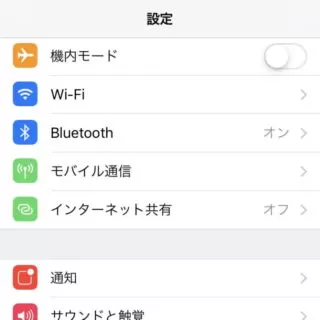
- Safariより【ダウンロード】をタップします。
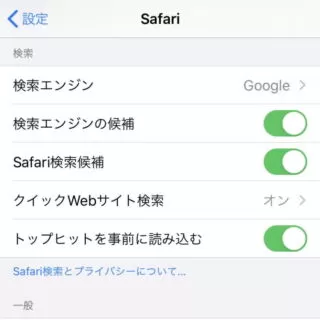
- ダウンロードより【(ダウンロードしたファイルを以下に保存)】を選択します。
ダウンロード場所を変更するやり方は以上です。
iCloud Driveに設定しておくとバックアップも兼ねられるので便利でしょう。