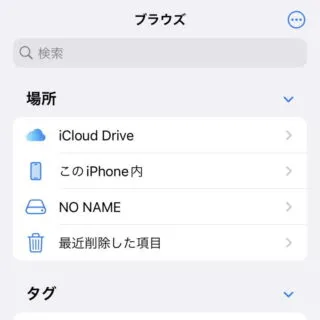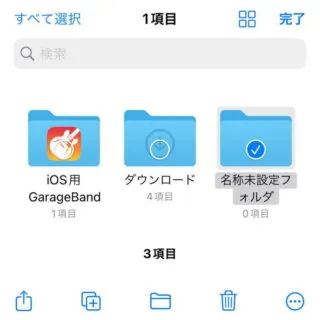iPhoneで[内部ストレージ]や[外部ストレージ(microSDカード/USBメモリなど)]に保存されたファイルは、iPhone本体から操作(作成・削除・移動/コピーなど)することができます。
ファイルマネージャーアプリ
スマートフォン内に保存されたファイル等を操作するためには専用のアプリを使用するのが一般的で、「ファイルマネージャー」をはじめ[ファイラー]や「ファイルエクスプローラー」「ファイルビューアー」などと呼ばれています。
iPhoneでは[ファイル]アプリがプリインストールされているので、App Storeから改めてアプリをダウンロード&インストールする必要はありません。
このファイルアプリは[内部ストレージ]はもちろん[外部ストレージ(microSDカード/USBメモリなど)][クラウド(iCloudドライブなど][ネットワークドライブ]を参照し、ファイル/フォルダを操作(作成・削除・移動/コピーなど)することができます。
ファイルアプリの使いかた
ストレージを開くやり方
- ファイルアプリの[ブラウズ]より【iCloud Drive】をタップします。
場所の一覧が表示されていない場合、もう一度【ブラウズ】をタップするか[<ブラウズ]をタップします。
- [iCloud Drive]に保存されているファイル/フォルダが表示されます。
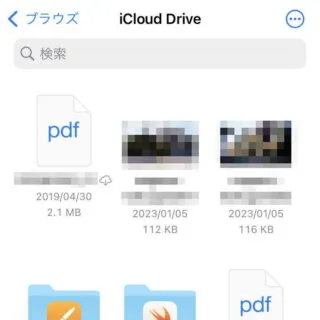
フォルダを作成するやり方
- 対象の場所より【︙】>【新規フォルダ】をタップします。
何もない所をロングタップしても同様です。
- [名称未定フォルダ]の名前を任意に変更します。
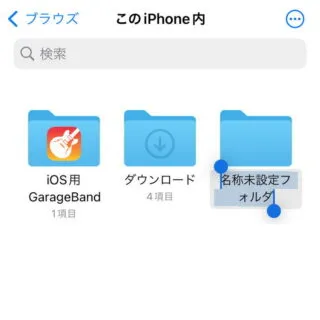
移動/コピーするやり方
- 対象の場所より【︙】>【選択】をタップします。
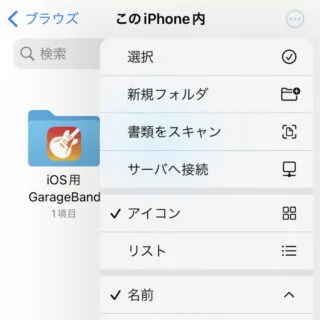
- 対象のファイル/フォルダーを選択し【︙】>【〇項目をコピー】をタップします。
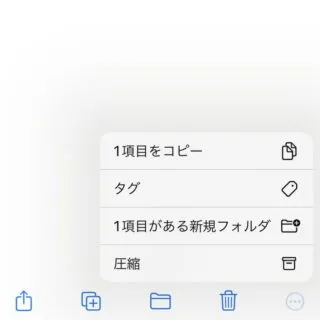
- 移動先で何も無い所をロングタップし、メニューより【ペースト(コピー)】【〇項目をここに移動】をタップします。
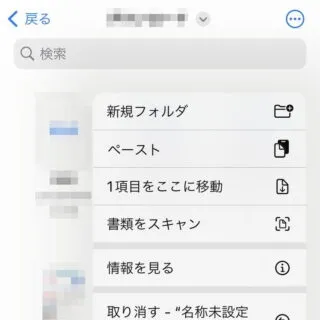
削除するやり方
ファイルアプリの使いかたは以上です。