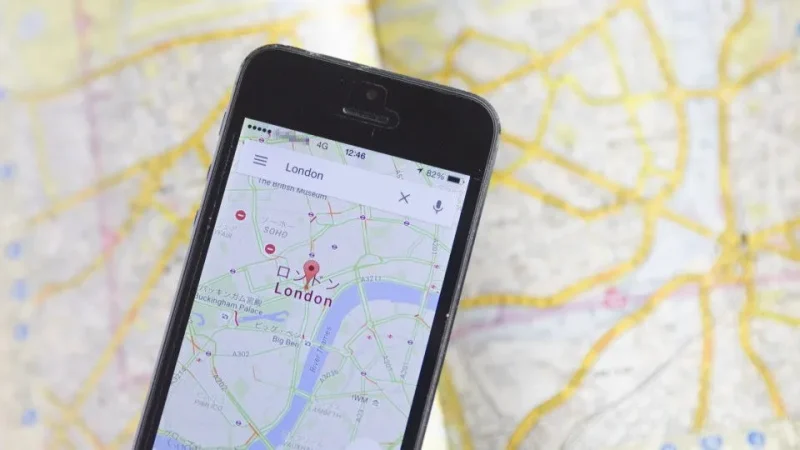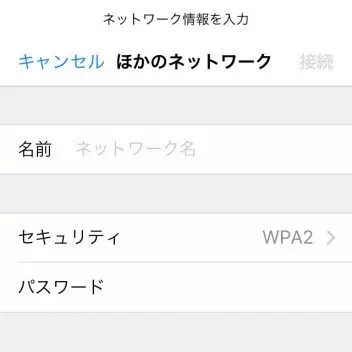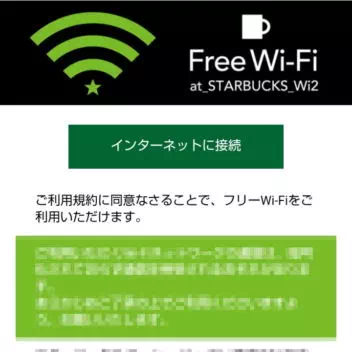iPhoneは【モバイル通信】の他、【Wi-Fi】にも接続することができます。[自宅]や[職場]のWi-Fiは接続先を設定すれば良いですが、カフェなどの[フリーWi-Fi]に接続するには一手間が必要な場合があります。
Wi-Fiを使うには?
iPhoneでインターネットへ接続するには、NTTドコモを始めauやソフトバンクなどと契約をして通信する[モバイルネットワーク(5Gや4G LTEなど)]が一般的ですが、自宅などにWi-Fi(無線LAN)があれば、それを使ってインターネットに接続することもできます。
このWi-Fiはモバイルネットワークではないため、スマートフォン本体が契約しているデータ通信容量を消費することなく通信をすることが可能になります。ただし、Wi-Fi側にデータ通信容量の上限が定められている場合には、そちらが消費されることになります。
Wi-Fiを使ってインターネット通信をするには[Wi-Fiアクセスポイント]への接続が必要になります。接続するためには[SSID]や[パスワード]などの接続情報が必要で、わからない場合には管理者へ問い合わせる必要があります。
Wi-Fiに接続するやり方
Wi-Fiを使って通信するには[SSID]や[パスワード]などの接続情報を使って[Wi-Fiアクセスポイント]への接続が必要になります。
通常であれば手動で入力する必要があります。
接続情報は環境によって異なり、自宅であれば契約しているプロバイダー、職場やカフェなどは管理者へ問い合わせる必要があります。
選択する場合
- 設定より【Wi-Fi】をタップします。
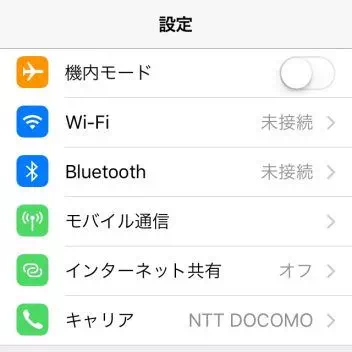
- Wi-Fiの[マイネットワーク]や[ほかのネットワーク]より【(対象アクセスポイント)】をタップします。
選択したネットワークによっては[パスワード]などの入力が必要です。
入力する場合
- Wi-Fiの[ほかのネットワーク]より【その他…】をタップします。
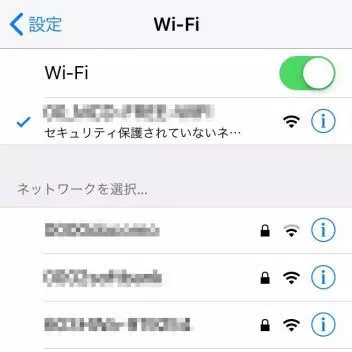
- ほかのネットワークより[名前(SSID)]を始め[セキュリティ]や[パスワード]などの接続情報を入力し【接続】をタップします。
接続情報はWi-Fiアクセスポイントによって異なるため、管理者に問い合わせてください。
Wi-Fiに接続するやり方は以上です。

フリーWi-Fiなどにログインするやり方
- Wi-Fiアクセスポイントにログインすると自動的に起動したWebブラウザよりログインします。
表示されない場合には手動でWebブラウザを起動し[http://]から始まる任意のURL(http://smt.docomo.ne.jpなど)を入力すると表示される場合があります。ログインの方法はサービスによって異なります。事前に会員登録などが必要な場合があります。
フリーWi-Fiなどにログインするやり方は以上です。
1度でも接続したWi-Fiアクセスポイントの情報は記録され、2回目以降は自動的に接続されるようになりますが、自動で接続したくない場合には解除することも可能です。