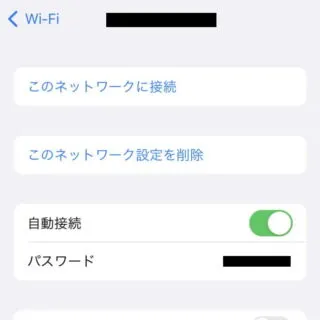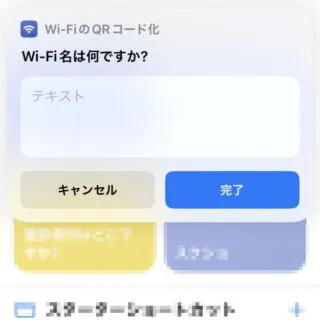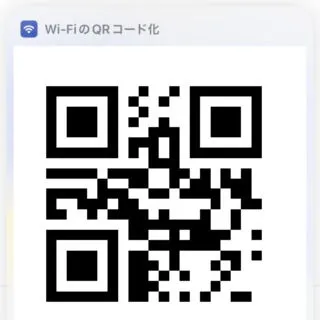Wi-Fiに接続するためには[SSID]や[パスワード]などの接続情報が必要となりますが、いちいち入力するのが面倒であれば[Wi-Fi接続情報]の二次元コードを作成しておくと便利です。iPhoneではショートカットアプリを使って作成することができます。
接続情報を共有
Wi-Fiに接続するためには[SSID]や[パスワード]などの接続情報が必要となりますが、いちいち入力するのは意外にも手間なものなので、カメラで二次元コードを読み取るだけで接続できれば便利です。
iPhoneでは「Wi-Fiの接続情報を二次元コード化する」と言う機能は標準ではありませんが、ショートカットアプリを使うことで実現することができます。また、自分でショートカットを作成する必要は無く、ギャラリーから選択するだけで使えるようにすることができます。
ただし、接続情報は手動で入力する必要があるので、事前にWi-Fiパスワードなどを確認しておく必要があります。
Wi-Fiパスワードを表示するやり方
- 設定より【Wi-Fi】をタップします。

- Wi-Fiより[対象ネットワーク]の【i】をタップします。
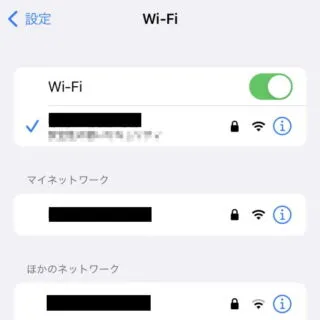
- 対象ネットワークより【(パスワード)】の欄をタップします。
この時点では[●●●●●●●●]などとマスクされています。
- マスクが解除されパスワードが表示されます。
Touch IDやFace IDなどの認証が必要です。
Wi-Fiパスワードを表示するやり方は以上です。
二次元コードを表示するやり方
ショートカットを作成する
- ショートカットアプリより【ギャラリー】をタップします。
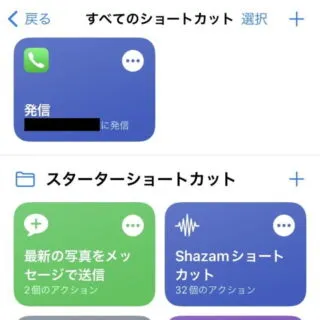
- キャラリーの検索より【Wi-Fi】を検索します。
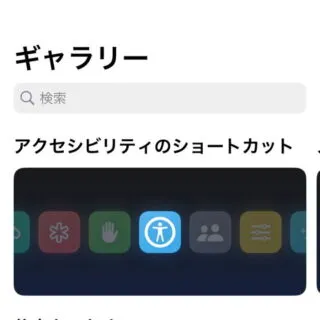
- 検索結果の[QR Your Wi-Fi(Wi-Fiの二次元コード化)]より【+】をタップします。
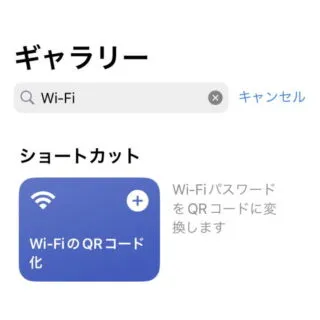
ショートカットを実行する
- ショートカットアプリの[ショートカット]より【QR Your Wi-Fi(Wi-Fiの二次元コード化)】をタップします。
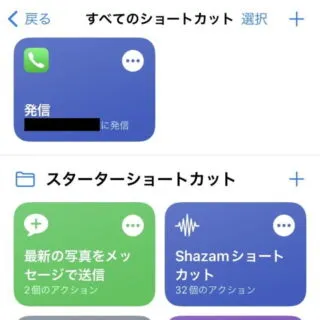
- Wi-Fiの二次元コード化より[Wi-Fi名(SSID)]を入力し【完了】をタップします。
対象のWi-Fiに接続済みであれば自動入力されます。
- Wi-Fiの二次元コード化より[パスワード]を入力し【完了】をタップします。
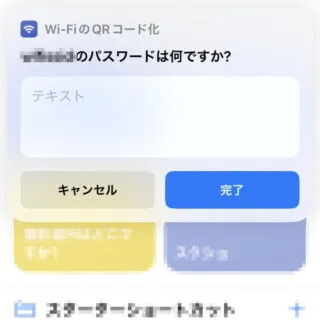
- 二次元コードが表示されます。
タップすることで[保存]などの操作が可能です。
二次元コードを表示するやり方は以上です。
表示された二次元コードを他デバイスのカメラで読み込めば対象SSIDのWi-Fiに接続することができます。