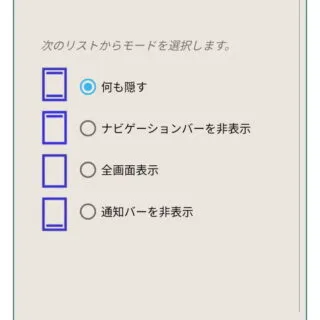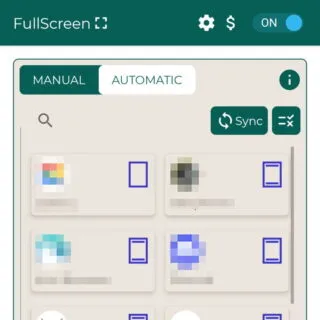Androidスマートフォンでは画面の上下に[ステータスバー]と[ナビゲーションバー]が表示されています。一部のアプリでは消えてフルスクリーン(全画面表示)になりますが、消えないアプリ(Chromeブラウザなど)の場合には別途にアプリを用いて強制的に非表示にしてフルスクリーンにすると使い勝手が良くなるかもしれません。
フルスクリーンとは?
Androidスマートフォンでは、本体の状態を表す[ステータスバー]や本体を操作する[ナビゲーションバー]が常時表示されていますが、YouTubeの全画面表示など[ステータスバー][ナビゲーションバー]が消えた状態をフルスクリーンと呼びます。
[ステータスバー]や[ナビゲーションバー]が表示されていると、その分だけ画面が狭くなってしまい、特に画面を横にした場合には影響が大きく「非表示にしたい」と思うことも少なくないかもしれません。
一部のアプリ(YouTubeやゲームなど)はデフォルトで対応していますが、対応していないアプリの場合には別途にアプリ[Fullscreen Immersive]などをダウンロード&インストールして制御すると良いでしょう。
アプリ Fullscreen Immersive – Google Play のアプリ
Fullscreen Immersiveの使いかた
このアプリは[ステータスバー]や[ナビゲーションバー]を非表示にしますが、通常のフルスクリーンと同様に一時的に表示し操作することが可能です。

初期設定
- アプリよりチュートリアルを進め[初期化]の内容を確認し問題が無ければ【ALLOW】をタップします。
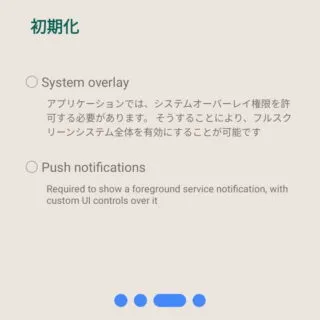
- [他のアプリの上に重ねて表示]より【Fullscreen Mode】のオン/オフを切り替えます。
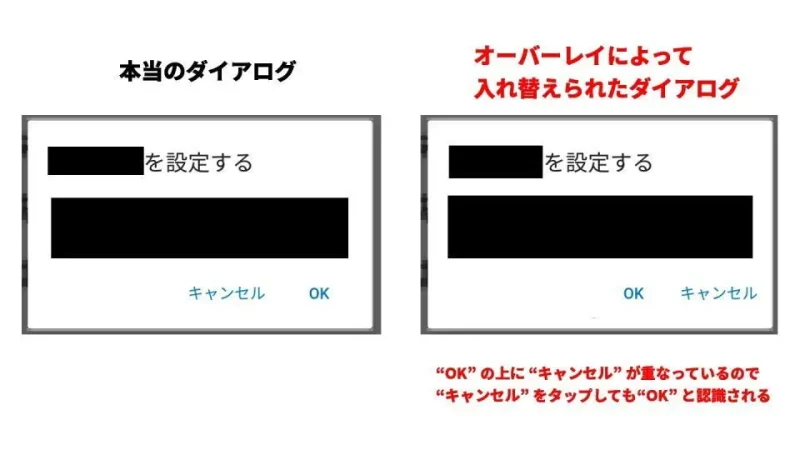
- 画面の指示に従ってチュートリアルを進めます。

- アプリの[AUTOMATIC]より【利用アクセス】をタップします。
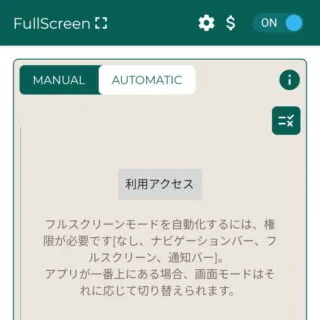
- [使用状況へのアクセス]より【Fullscreen Mode】のオン/オフを切り替えます。

手動で切り替える
自動で切り替える
アプリごとにモードを選択できます。
Fullscreen Immersiveの使いかたは以上です。