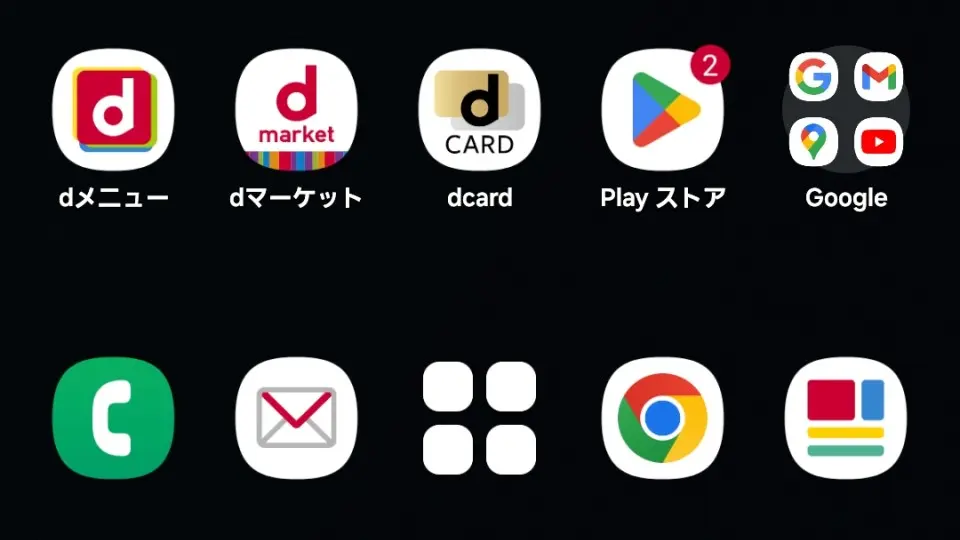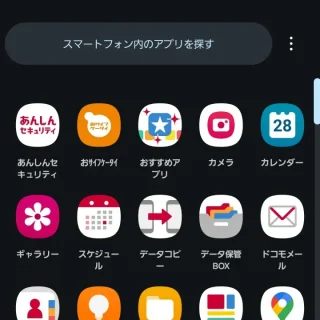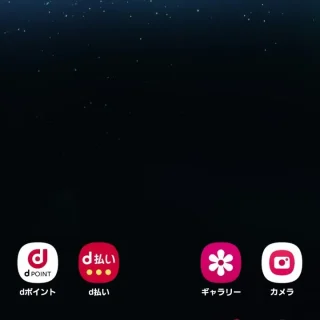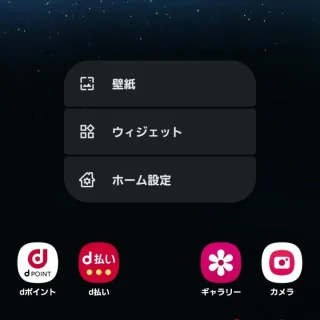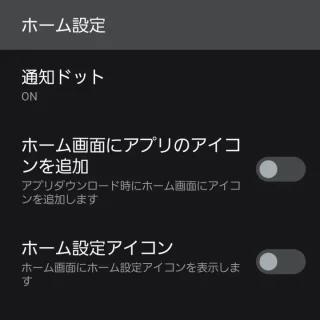NTTドコモが販売するAndroidスマートフォン[ドコモスマートフォン]にはホームアプリ[docomo LIVE UX]がプリインストールされています。機種変更などをしても操作を共通化することができるので、使いかたを覚えておくと良いでしょう。
docomo LIVE UXとは?
NTTドコモが販売するAndroidスマートフォンにプリインストールされているホームアプリです。ただし、Pixelシリーズにはプリインストールされていません。
ホームアプリとは「ホーム画面を表示するアプリ」で、キャリア(NTTドコモなど)や各メーカー(Samsungやシャープなど)が専用に提供している場合が多いです。ホームアプリが変われば操作性も変わるので、不慣れであれば同じホームアプリを使うのが良いでしょう。
前述したようにNTTドコモが販売するAndroidスマートフォンには同じホームアプリであるdocomo LIVE UXがプリインストールされていることが多いので、覚えておくと機種変更しても操作に戸惑うことが少なくなるかもしれません。
同じホームアプリでもバージョンアップによって操作が変わることがあるので注意してください。
アプリ一覧を表示するやり方
一般的なAndroidスマートフォンでは、ホーム画面を下から上へスワイプすると表示されることが多いですが、docomo LIVE UXでは表示されないでマイマガジンが起動するようになっており、アプリ一覧の表示は別の操作が用意されています。
アプリ一覧を表示するやり方は以上です。
アプリアイコンをホーム画面に追加するやり方
アプリをホーム画面に追加するやり方は以上です。
アプリアイコンを移動するやり方
- ホーム画面より【任意のアプリアイコン】を長押ししてから動かします。
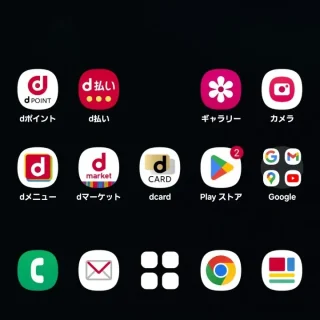
- 任意の場所で指を離します。
アイコンを右端に移動すると次のホーム画面に切り替わります。ホーム画面が無い場合は追加され、アプリアイコンが無いホーム画面は削除されます。
アプリアイコンを移動するやり方は以上です。
ホーム設定を表示するやり方
ホーム設定を表示するやり方は以上です。