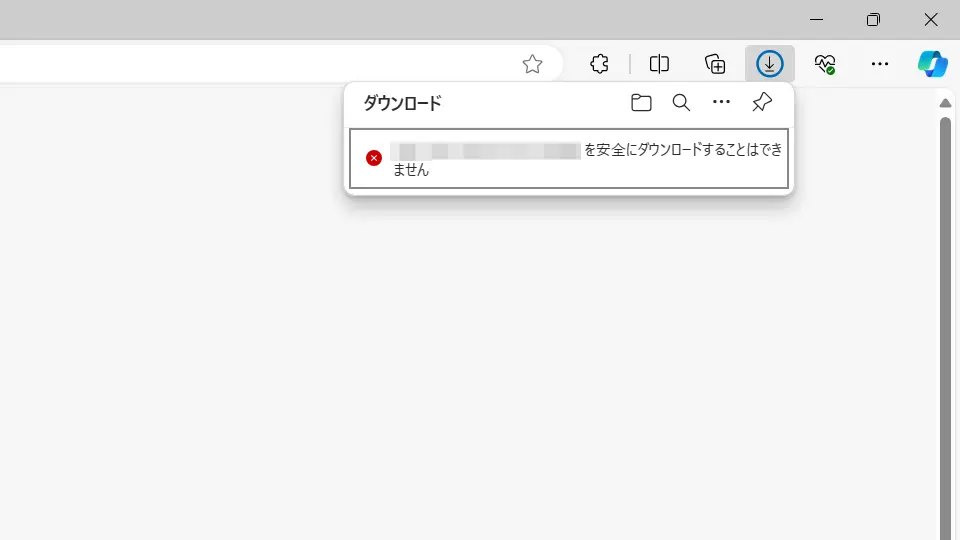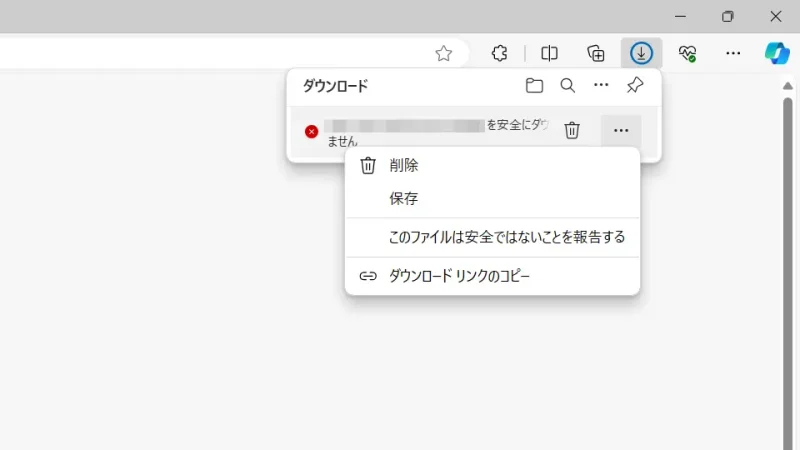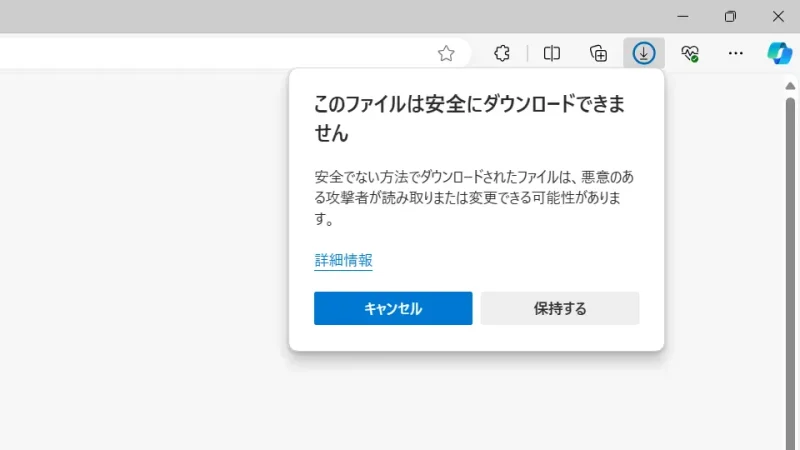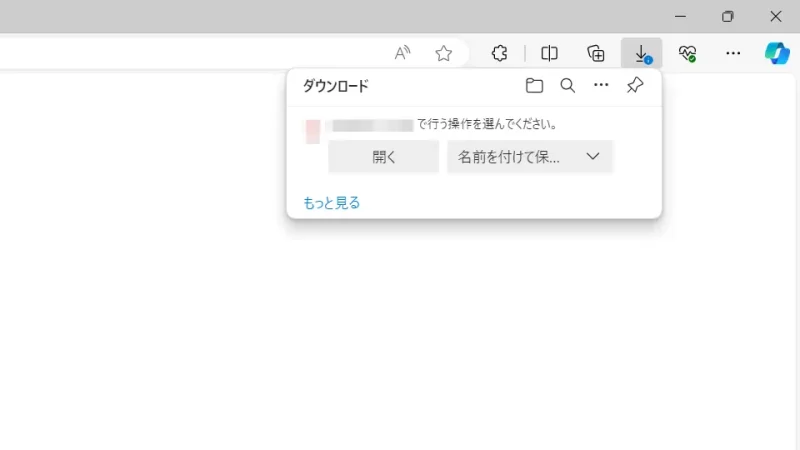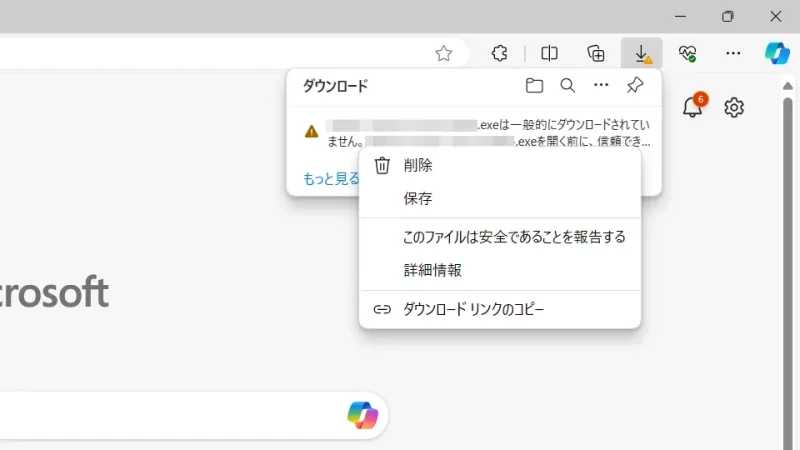Windows 11やWindows 10にプリインストールされているMicrosoft Edgeでファイルをダウンロードすると、[安全にダウンロードすることはできません][一般的にダウンロードされていません]などと表示され「ファイルがダウンロードされない」と言うことがありますが、安全が確認できていれば無理やり保存することも可能です。
なぜダウンロードできないのか?
Microsoft Edgeでは「コンピューターウィルスなど悪意を持ったファイルの可能性がある」「一般的にダウンロードされていないため安全を確認できない」と判断した場合に、[安全にダウンロードすることはできません]などと表示されダウンロードされないようになっています。
判断材料が少なかったりすると誤作動する場合も少なからずありますが、「危険なファイルがダウンロードされる」よりも「安全なファイルがブロックされる」ほうが安心でしょう。
このため、無理やりダウンロードする手段も用意されているので、自分自身で安全であると判断できる場合に操作すると良いでしょう。
無理やりダウンロードするやり方
ブロックされたファイルは、マルウェア(コンピューターウィルスなど)と言った悪意を持ったファイルの可能性があるため、安全が確認できないファイルのダウンロードは非推奨です。
「安全にダウンロードすることはできません」の場合
- [安全にダウンロードすることはできません]にマウスカーソルを合わせ【︙】>【保存】をクリックします。
表示されていない場合は【→|】をクリックします。また、安全が確認できない場合は【削除】をクリックしておくと[ダウンロード]フォルダーの一時ファイルが削除されます。
- [このファイルは安全にダウンロードできません]より問題が無ければ【保持する】をクリックします。
【保持する】が表示されていない場合は後述する「一般的にダウンロードされていません」の場合を参照してください。
- ファイルがダウンロードされます。
デフォルトであれば[ダウンロード]フォルダーに保存されます。
「一般的にダウンロードされていません」の場合
- [一般的にダウンロードされていません]にマウスカーソルを合わせ【︙】>【保存】をクリックします。
表示されていない場合は【→|】をクリックします。また、安全が確認できない場合は【削除】をクリックしておくと[ダウンロード]フォルダーの一時ファイルが削除されます。
- [~信頼できることを確認してください]より問題が無ければ【詳細表示】>【保持する】をクリックします。
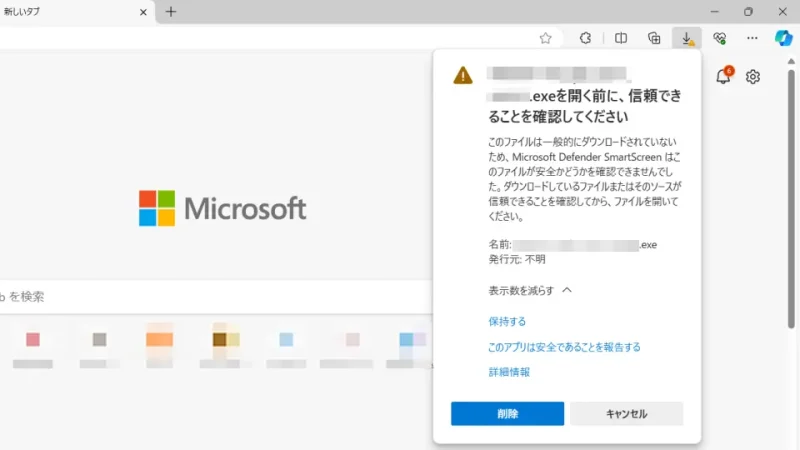
無理やりダウンロードするやり方は以上です。