保存されたスマートフォンに保存されたファイルを操作するのにファイル管理アプリなどを使用している場合も多いでしょうがAndroidには標準機能として[ファイルマネージャー(ファイルエクスプローラーやファイラーなど)]の機能がが内蔵されています。
スマホのファイル操作
Windowsを始めとしたパソコンと違い、スマートフォンでは[ファイル]や[フォルダ]などは意識せずとも使用していくことができます。
とは言え「カメラで撮影した画像(写真)」や「再生する音楽や動画」などを取り扱うには[ファイル]や[フォルダ]の操作に慣れておくとより便利に使用できるでしょう。
スマートフォンにおいて本体の[内部ストレージ]や[外部ストレージ(microSDカード/USBメモリなど)]内に保存されたファイルを操作(コピー・移動・削除など)するには専用のアプリを使用するのが一般的ですが、Androidの標準機能でファイルマネージャーが内蔵されているので、わざわざダウンロード&インストールせずとも使うことができます。
ファイル操作(ファイル管理)をするアプリは様々な呼び名で呼ばれており「ファイルマネージャー」を始め「ファイルエクスプローラー」や「ファイラー」「ファイルビューアー」などがあります。
内蔵ファイルマネージャーの使いかた
比較的に新しいAndroidバージョンでは[Files]アプリが使われるようになっており、[Files]アプリが「無効」または「未インストール」の場合のみ[内蔵ファイルマネージャー]が開くので注意してください。

ストレージを開くやり方
- 設定より【ストレージ】をタップします。

- ストレージより【このデバイス】【(外部ストレージ)】を選択します。
microSDカードやUSBメモリが接続されていない場合は表示されません。
- ストレージより【画像】【動画】【ドキュメント、その他】【音声】などを選択します。
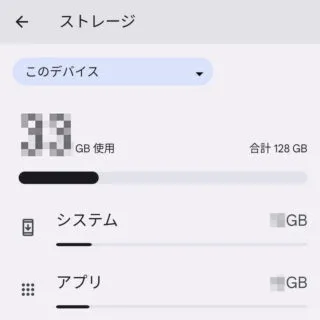
- 内蔵ファイルマネージャーが表示されます。
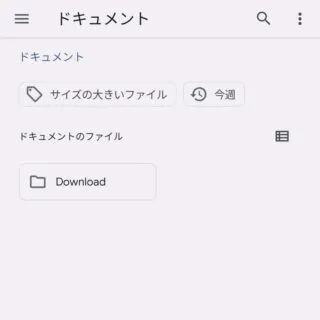
フォルダを作成するやり方
- 内蔵ファイルマネージャーより【︙(三点リーダー)】をタップします。
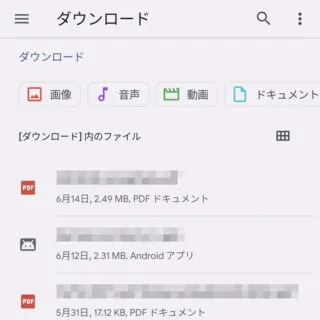
- メニューより【新しいフォルダ】を選択します。
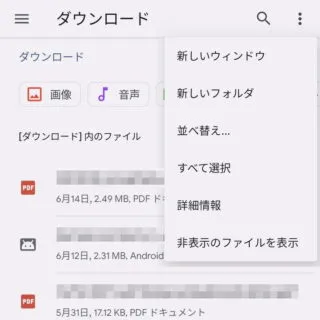
操作(コピー/移動など)するやり方
- 内蔵ファイルマネージャーより[(対象ファイル)]を選択し【︙(三点リーダー)】をタップします。
ロングタップで選択後、タップして複数選択が可能です。
- メニューより【コピー】【移動】などを選択します。
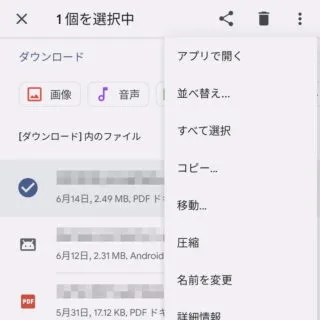
- 内蔵ファイルマネージャーより[(対象フォルダ)]を選択し【コピー】または【移動】をタップします。
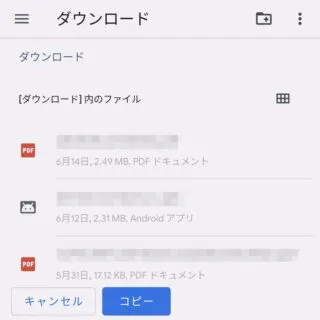
削除するやり方
内蔵ファイルマネージャーの使いかたは以上です。
比較的に新しいスマートフォンではFilesアプリがプリインストールされている場合が多いので、アプリと導入して慣れておくと良いでしょう。

