Androidスマートフォンの画面ロックは[パターン][パスワード(PIN)]や[指紋認証][顔認証]などを使って解除することができますが、登録したBluetooth機器(スマートウォッチなどのデバイス)を[鍵(キー)]として使いロック解除をすることもできます。ただし、本体を使用していない時間が4時間を超えると、セキュリティの為にロックされることがあります。
Android 13までは[Smart Lock]と呼ばれていましたが、Android 14より[ロック解除延長]となっています。
画面ロックの解除キー
普段から画面ロックをしてる人も多いでしょうが使うたびに解除する必要があることから、いちいちロック解除するのが「面倒」と感じる場面も多々あります。
Androidスマートフォンでは【ロック解除延長(Smart Lock)】と呼ばれる仕組みの1つに信頼できるデバイスを登録することで、それをキーに画面ロックの解除をすることができる機能が搭載されています。
登録できるデバイスはBluetoothデバイスであることが多く、あらかじめペアリングしておくとスムーズです。

信頼できるデバイスを追加するやり方
Android 14
- 設定より【セキュリティとプライバシー】>【その他のセキュリティとプライバシー】>【ロック解除延長】を開きます。

- ロック解除延長より【信頼できるデバイス】をタップします。
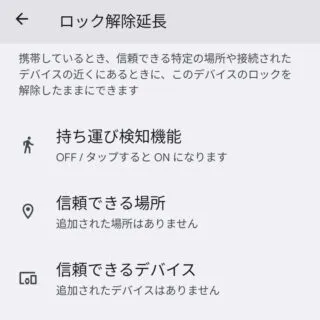
- 信頼できるデバイスより【+信頼できるデバイスを追加】を選択します。
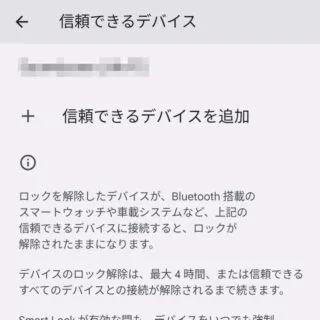
- デバイスを選択より【(対象のデバイス)】を選択します。
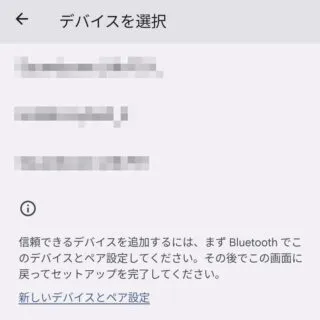
Android 13
- 設定より【セキュリティとプライバシー】>【セキュリティの詳細設定】>【SmartLock】を開きます。

- Smart Lockより【信頼できるデバイス】をタップします。
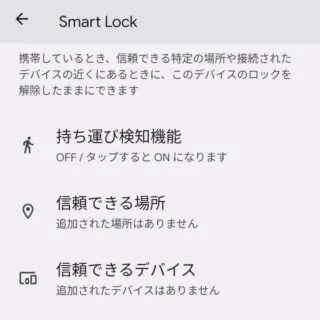
- 信頼できるデバイスより【+信頼できるデバイスを追加】を選択します。
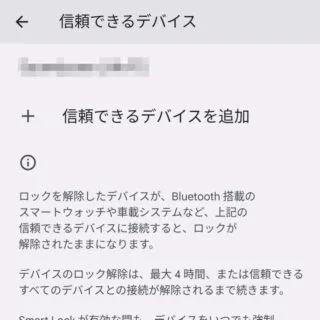
- デバイスを選択より【(対象のデバイス)】を選択します。
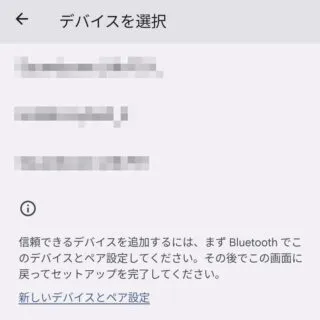
信頼できるデバイスを追加するやり方は以上です。
信頼できるデバイスを削除するやり方
信頼できるデバイスを削除するやり方は以上です。
昨今では、ワイヤレスイヤホン(イヤフォン)やスマートウォッチなど、Bluetoothで接続する機器(デバイス)が多く登場しています。これらを身に着けていればキーにして画面ロックの解除をすることができるので便利でしょう。
ただし、Bluetooth接続できる範囲はバージョンによって異なるものの意外と広い(100mなど)ので注意してください。



