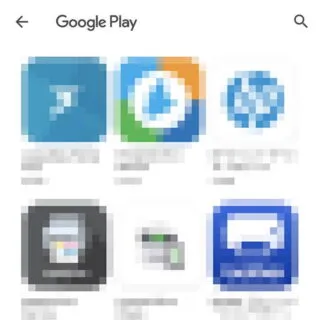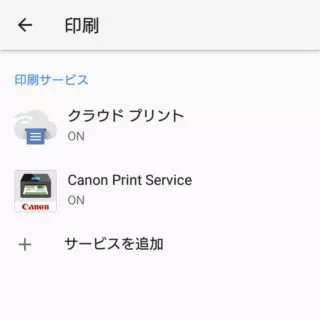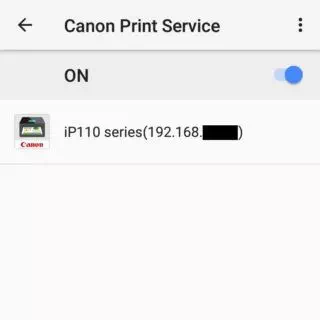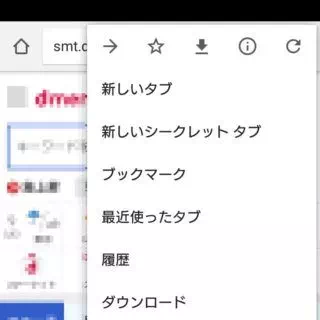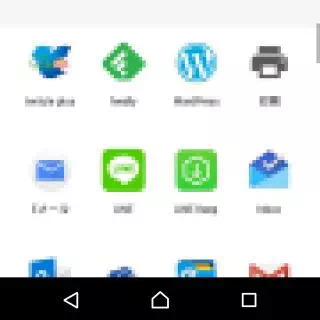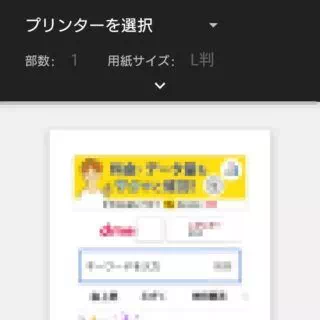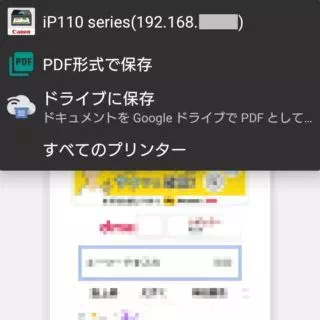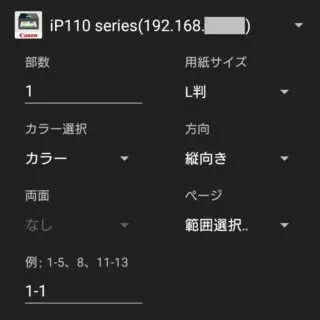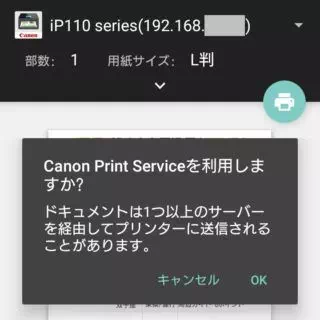自宅にプリンターがあるならば、Androidスマートフォン内に保存されたデータを直接にプリンターで印刷したいと思うでしょう。初期設定は必要ですが済んでしまえば簡単にプリントすることができます。
印刷するには?
Androidスマートフォン内に保存された各種データを自宅のプリンターを用いて紙などに印刷(プリント)する場合に「一度パソコンへデータを転送しパソコンから印刷する」と言う人が多いのではないでしょうか。
しかし、データを移動させるのも[USBケーブル]用いたりする必要があり、頻繁に印刷の操作をするのは面倒に感じることがあります。また、保存されているデータでは無くブラウザで閲覧しているWebページを印刷するには「パソコンで同じページを開く」か「PDFへ変換する」と言ったひと手間が必要となります。
そこで、Androidスマートフォンとプリンターを接続し直接にデータを送って印刷できると便利です。
アプリのインストールするやり方
- 設定より【接続設定】を選択します。

- 接続設定より【接続の詳細設定】を選択します。
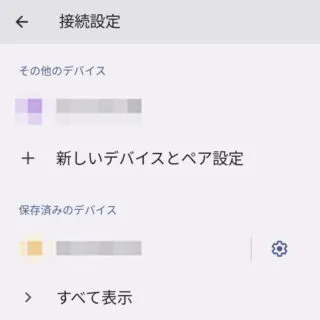
- 接続の詳細設定より【印刷】を選択します。
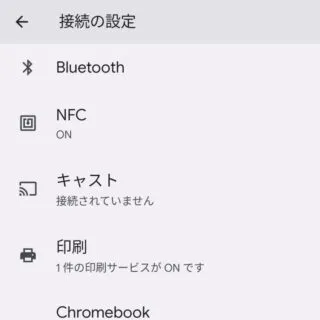
- 印刷より【+サービスを追加】をタップします。
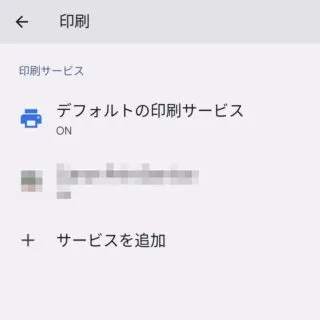
- 表示されたアプリの一覧より【(使用するメーカーのアプリ)】をダウンロード&インストールします。
今回は【Canon Print Service】をダウンロード&インストールしました。Googleクラウドプリントを使う場合にはメーカーに関係なく【クラウド プリント】をダウンロード&インストールします。
- 印刷の[印刷サービス]にインストールしたアプリが追加されていることを確認します。
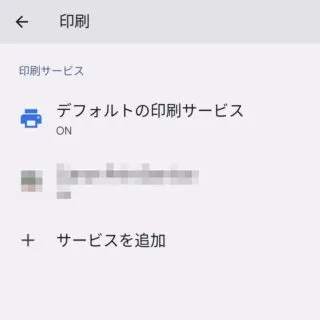
アプリのインストールするやり方は以上です。
印刷するやり方
Androidスマートフォンから家庭用プリンターで直接に印刷(プリント)するには、プリンターがAndroidスマートフォンに対応している必要があります。
また、AndroidスマートフォンととプリンターはUSBで直接に接続するわけでは無くWi-Fiなどの無線接続をするため、Wi-Fiルーターなどで同じネットワークに接続できる必要があります。
今回は例としてキヤノン製インクジェットプリンターである[PIXUS iP110]を用いますが、同メーカーの他機種はもちろん、他メーカーでも同様の手順で印刷できると思われます。
プリンターと接続する
印刷する
- メニューの【印刷】または[共有]の【印刷】をタップします。
メニューは【三点リーダー(3つの点)】などをタップすると表示されます。
- 印刷プレビューの[プリンターを選択]より【(設定したプリンター)】を選択します。
- 印刷プレビューより【く(下)】をタップし、表示された詳細設定を確認し必要に応じて変更します。
- 印刷プレビューより【印刷アイコン】をタップし、表示されたダイアログの内容を確認すると印刷が開始されます。
Androidスマートフォンから印刷するやり方は以上です。
初期設定が面倒なので、これまでにパソコン等へ転送(コピーor移動)して印刷していた人はそのやり方の方が早いかもしれません。ただ、初期設定さえ済ましてしまえばダイレクトに印刷できるので、わざわざパソコンを起動する必要も無く便利でしょう。