ゲーミングスマートフォンなどの登場により、Androidスマートフォンでゲームをプレイする人も少なくないでしょう。Android 12以降では[ゲームモード]が搭載されており、「本体を最適化」したり「通知をブロック」したりすることができます。
ゲームモードとは?
サイレントモードの1つとして、ゲーム中に「本体を最適化」「通知をブロック」などゲームプレイに特化した機能をゲームモードと呼びます。
ゲームモードをオンにすると、ゲーム中のプレイ画面を「スクリーンショットする」「録画する」「FPSを表示する」と言ったことがワンタップで切り替えることができるようになります。また、そのままYouTubeライブへストリーミングを開始したりもできます。
ゲームモードがオンであればゲームアプリの起動中にショートカットボタンが表示されるので、表示されない場合は設定より変更する必要があります。
FPSとはFrame Per Secondの略で「動画において1秒あたりの静止画の枚数」を指します。
ゲームモードを変更するやり方
Android 13では[音とバイブレーション]>[サイレントモード]>[スケジュール]より【ゲームダッシュボード】を選択できましたが、Android 14で確認したところ項目が無いようです。ただ、設定を検索すると表示されます。
- 設定の[設定を検索]より【ゲームダッシュボード】を検索します。

- 検索結果より【ゲームダッシュボード】をタップします。
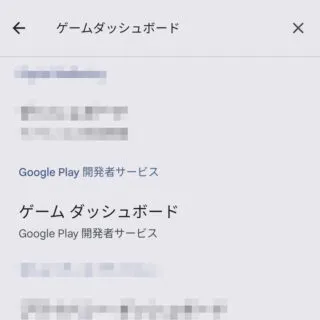
- ゲームダッシュボードより【ゲームダッシュボードを使用する】のオン/オフを切り替えます。
ゲーム中に表示される[ショートカット(アイコン)]を消したい場合はオフにします。
- ゲームダッシュボードより【(その他の項目)】を任意に変更します。
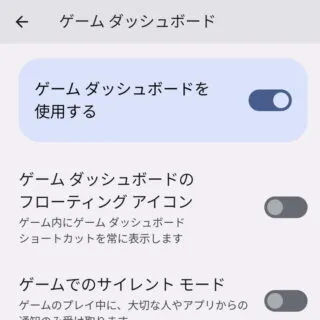
ゲームモードを変更するやり方は以上です。
ゲームダッシュボードの使いかた
- 任意のゲームを起動し【(ゲームダッシュボードのショートカット)】をタップします。
[<]と表示されている場合はタップすると表示されます。また、表示されない場合は一度バックグラウンド(画面下部を下から上へスワイプ)にしてから再表示させると表示される場合が多いです。
- ゲームダッシュボードより上部の丸いアイコン【(スクリーンショット)】【(録画)】【(FPS)】【(サイレントモード)】のオン/オフを切り替えます。
【(サイレントモード)】を除き、オンにすることでショートカットボタンが表示されます。
ゲームダッシュボードの使いかたは以上です。
アプリが対応している必要があるので注意してください。

