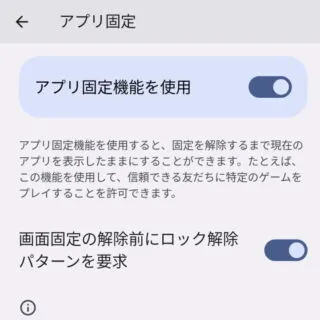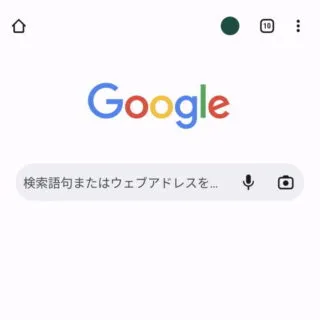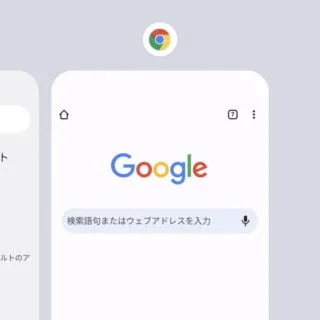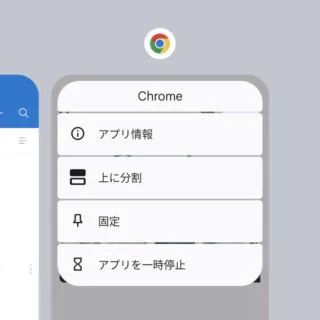Androidスマートフォンでは「画面に表示するアプリを固定する」ことができる【アプリ固定】と言う機能があり、「専用デバイスにする」「誤作動を防止する」と言ったことができます。これは【キオスクモード】などと呼ばれることがあります。
キオスクモードとは?
Androidスマートフォンのように[アプリ]や[周辺機器]によって様々な役割を果たすデバイスを汎用機などと呼びます。
様々なことができるのは便利な反面、「特定の機能だけを使う専用機にしたい」と言う場面も少なくないかもしれません。また、子供や友人などに操作させる際に「指定したアプリ以外を操作されたくない(誤操作防止)」と言う場合もあるでしょう。
このため、汎用機には「解除するまで任意のアプリを表示したままにする」と言う機能が搭載されていることがあり[キオスクモード]などと呼ばれますが、Androidスマートフォンではアプリ固定と呼んでいます。
アプリ固定機能を設定するやり方
Android 14
- 設定より【セキュリティとプライバシー】>【その他のセキュリティとプライバシー】>【アプリ固定】を開きます。

- アプリ固定より【アプリ固定機能を使用】のオン/オフを切り替えます。
その他の項目は必要に応じて変更します。
Android 13
- 設定より【セキュリティとプライバシー】>【セキュリティの詳細設定】>【アプリ固定】を開きます。

- アプリ固定より【アプリ固定機能を使用】のオン/オフを切り替えます。
その他の項目は必要に応じて変更します。
アプリ固定機能を設定するやり方は以上です。
アプリ固定の使いかた
アプリを固定するやり方
- 対象のアプリを起動します。
一度でも起動すれば表示しておく必要は無く、ホーム画面からでも操作できます。
- 画面下部から ↑ へスワイプし、いったん指を止めてから離します。
ジェスチャーナビゲーションでは[細いバー]、2ボタンナビゲーションでは[ピル型ホームボタン]を操作します。ただし、3ボタンナビゲーションでは[□]をタップします。
- アプリ履歴より【(対象アプリのアイコン)】をタップします。
- メニューより【固定】をタップします。
- アプリが固定されます。
固定を解除するやり方
アプリ固定の使いかたは以上です。
アプリから「別アプリのデータにアクセスする」ことができる場合があるので注意してください。