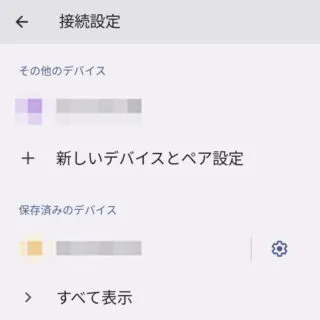Androidスマートフォンでは、USB機器を接続すると「充電のみ」や「ファイルの転送(MTP)」などの選択ダイアログが表示されますが、ダイアログが表示されない場合でも、設定から変更することができます。また、よく使う設定(デフォルト)を選択しておくこともできます。
USB設定とは?
Androidスマートフォンでは、一般的に充電に用いられることの多い[microUSB]や[USB Type-C]にUSB機器を接続してマウスやUSBメモリなどの周辺機器を使ったり、パソコンと接続してファイルの送受信を行うことができるようになっています。
このようにAndroidスマートフォンのUSBは様々な用途で使うことがでるため、USBの接続時に「USBをどのように使うか」とUSB設定のダイアログが表示され、使用するデバイスに合わせて選択します。
ただ、何らかの理由によって選択ダイアログが表示されず想定した動作をしない場合には、設定より変更することができます。また、あらかじめデフォルトのUSB設定を行うこともできます。
USBの設定を変更するやり方
スマートフォン本体と対象のデバイスをUSBケーブルで接続しないと操作できません。

Anker PowerLine II USB-C & USB-C 3.1(Gen2) ケーブル MacBook/MacBook Air対応
通知から操作する
- 通知領域より【Androidシステム】の通知をタップします。
USB接続していないと表示されません。文言は異なる場合がありますが「このデバイスをUSBで充電中」「USBで接続されたデバイスを充電しています」などと表示されています。
- USBの設定より【(USBの制御元)このデバイス】【(USBの接続用途)】を選択します。
設定を操作する
- 設定より【接続設定】を選択します。

- 接続設定より【USB】を選択します。
USB接続していないと表示されません。
- USBの設定より【(USBの制御元)このデバイス】【(USBの接続用途)】を選択します。
USBの設定を変更するやり方は以上です。
接続するたびに選択するのが面倒であれば、デフォルトの設定を指定してくことができます。
デフォルトのUSBを設定するやり方
- 設定より【システム】>【開発者向けオプション】を開きます。

- 開発者向けオプションより【デフォルトのUSB設定】をタップします。
項目が多いので検索をオススメします。 - デフォルトのUSB設定より【(任意のUSB設定)】を選択します。
デフォルトのUSBを設定するやり方は以上です。
開発者向けオプションの名の通り一般的には使用しない設定メニューであるため、通常は選択ダイアログから選択するのが良いでしょうが、何らかの理由により必要であれば設定しておくと便利かもしれません。