同じ機能を持つAndroidアプリを複数インストールしていると[今回のみ(一回のみ)]や[常時(常に)]などと選択するダイアログが表示れることがあります。これは「デフォルトアプリ(標準アプリ)として設定するか?」を問われており、設定しても後から変更することができます。Androidスマートフォンでは「主なデフォルトアプリ(ブラウザや電話など)」と「その他のデフォルトアプリ」で操作が異なるので注意してください。
デフォルトアプリとは?
Webサイトを閲覧するWebブラウザには[Google Chrome]を始め[Firefox]など複数のアプリが存在しています。このように同じ機能を持ったアプリでも、スマートフォン本体には複数インストールすることができ使い分けることが可能です。しかし、この場合には不都合が生じることがあります。
例えば「メールに記載されたURLをタップした」際にはWebブラウザが自動で起動するようになっていますが、2つのWebブラウザがインストールされていると、自動起動するべきアプリがわかりません。
そのため、このような場合にはアプリを選択するダイアログが表示され[今回のみ(一回のみ)]や[常時(常に)]などと標準で利用するアプリ(デフォルトアプリ)をユーザー側が決めることができるようになっており、これをデフォルトアプリ(標準アプリ)と呼んでいます。
主なデフォルトアプリを変更するやり方
- 設定より【アプリ】をタップします。

- アプリより【デフォルトアプリ】をタップします。
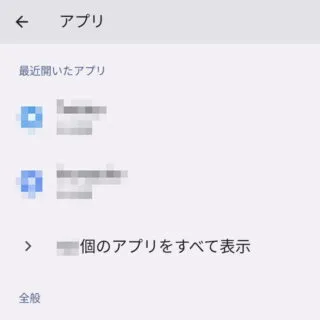
- デフォルトアプリより変更します。




主なデフォルトアプリを変更するやり方は以上です。
その他のデフォルトアプリを変更するやり方
初期設定する
デフォルトアプリが設定されていない場合、ダイアログなどが表示され【今回のみ(一回のみ)】や【常時(常に)】などと選択します。
【今回のみ(一回のみ)】を選択すると以後も同様にダイアログが表示されますが【常時(常に)】を選択すれと以後はダイアログが表示されないようになります。
この時、デフォルトアプリを変更したくなった場合には、アプリ情報より設定を消去します。
消去する
- 設定の[アプリ]>[〇個のアプリをすべて表示]>[すべてのアプリ]より【(対象のアプリ)】をタップします。
対象のアプリが[システムアプリ]の場合には表示させる操作が必要です。
- 対象のアプリ情報より【デフォルトで開く】をタップします。
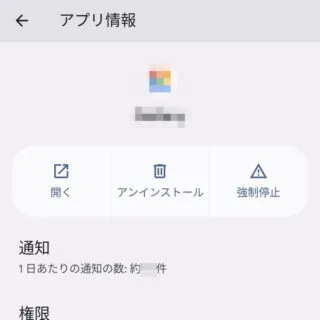
- デフォルトで開く の[その他のデフォルトの設定]より【デフォルトの設定をクリア】をタップします。
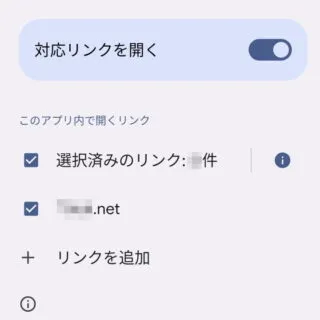
デフォルトアプリの設定を消去するやり方は以上です。
この[デフォルトアプリ(標準アプリ)]の設定を覚えておかないと、意図しないアプリが起動してしまって使い勝手が悪くなるので使いこなせるようにしておくと良いでしょう。

