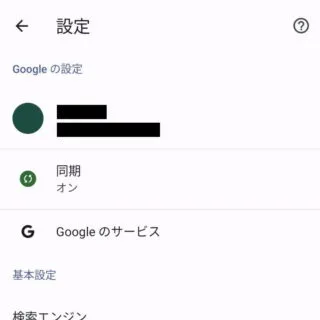Chromeブラウザで会員制サイト(TwitterやFacebookなど)にログインするとダイアログ「パスワードを保存しますか?」が表示されますが、これは【パスワードマネージャー】によって表示されているものであり、表示/非表示は切り替えることができます。
パスワードマネージャーとは?
ログインする会員制サイトにおいて、そのログインに必要な情報をGoogleアカウントに保存し次回以降のログインを簡易にするための機能がパスワードマネージャーです。
会員制サイトへログインした後に「パスワードを保存しますか?」などとダイアログが表示されるのは、パスワードマネージャーに保存するか否かを問われていることになります。
パスワードを保存せず表示されなくても良いのであればオフ(非表示)にすることもできます。
パスワードマネージャーを変更するやり方
Android版Chromeブラウザを例にしますが、パソコン版でも似たような操作が可能です。
- Chromeより【︙(三点リーダー)】を選択します。
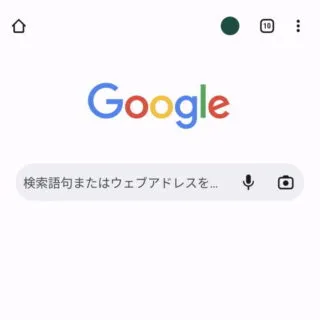
- メニューより【設定】を選択します。
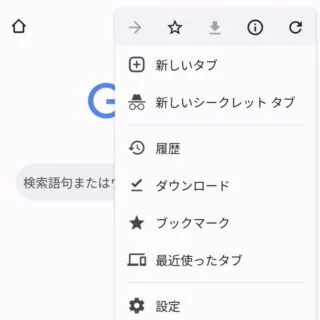
- 設定より【パスワードマネージャー】を選択します。
【自動入力】>【パスワードマネージャー】の場合もあります。
- パスワードマネージャーより【(歯車)】を選択します。
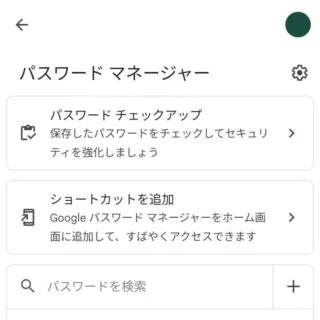
- 設定より【パスワードを保存する】のオン/オフを切り替えます。
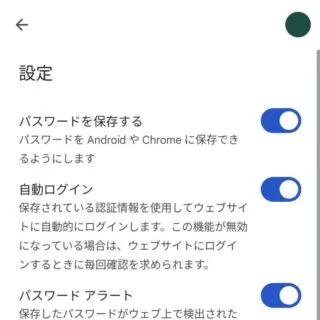
パスワードマネージャーを変更するやり方は以上です。
パスワードの保存は使ってみると意外と便利で手放せなくなりますが、長い間で利用すると何かの拍子に入力する際に「パスワードを忘れた」「パスワードが分からない」と言ったことになりかねません。
そのため、記憶力に自信が無ければ逆に都度の入力をするようにした方が忘れないかもしれません。