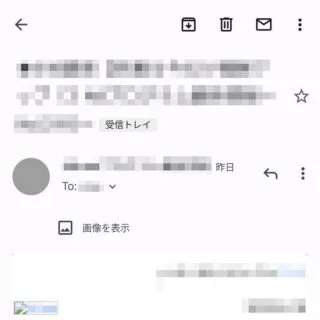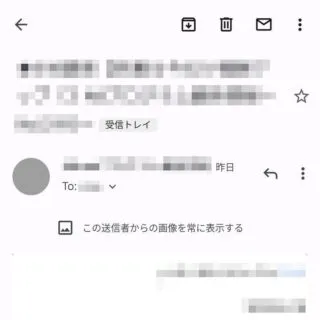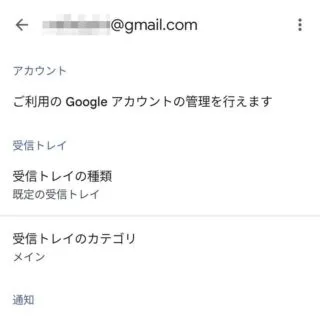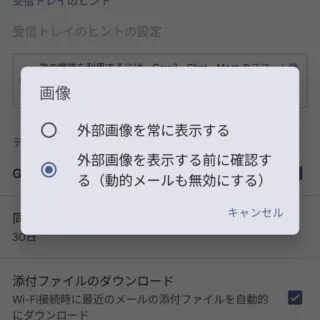Eメールには本文中に画像を挿入することができますが、Gmailで「画像が読み込まれない」と言う場合があります。これは[Eメールごと]や[送信者ごと]に「読み込む」「読み込まない」を決めるほか、事前に設定しておくこともできます。
本文の画像を読み込むリスク
Eメールの本文中に挿入されている画像は「添付された画像を読み込む」「別のサーバーから読み込む」の2つが多いです。
前者は画像なしのEメールと変わりませんが、後者はサーバーへのアクセスが発生するため「受信者がメールを開いた」と言うことが送信者にわかり、セキュリティー上のリスクがあります。また、画像に見せかけたウィルスの可能性もゼロではありません。
このため、Gmailでは画像を読み込む前に「読み込んでよいか?」と問われることが多いです。
送信者ごとに選択するやり方
画像を許可する
画像を表示するやり方は以上です。
画像を常に表示するよう操作した場合でも後から取り消すことができます。
許可を取り消す
- アプリより【 ≡(サイドメニュー)】をタップします。
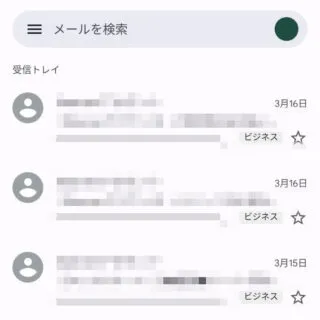
- 表示されたサイドメニューより【設定】をタップします。
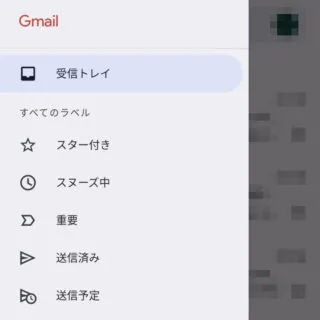
- 設定より【全般設定】をタップします。

- 全般設定より【︙(三点リーダー)】をタップします。
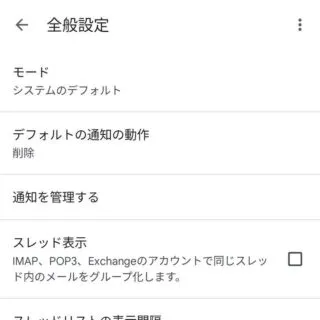
- 表示されたメニューより【画像の許可の取り消し】をタップします。
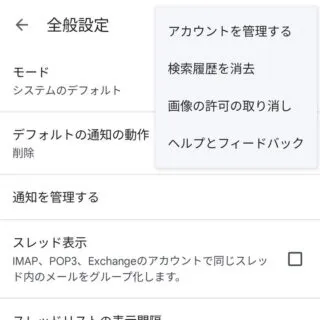
全てのEメールで画像を読み込むか選択するやり方
全てのEメールで画像を読み込むか選択するやり方は以上です。
前述したように画像の読み込みにはリスクが伴うため、慎重に選択したほうが良いでしょう。